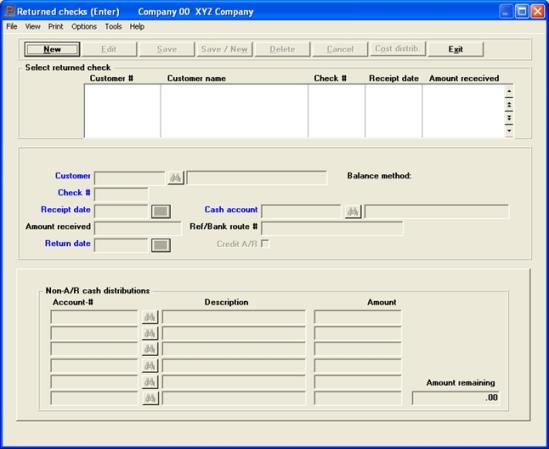
This chapter contains the following topics:
Introduction to Returned Checks
Use the Returned checks selection to process checks entered into A/R (either as prepaid invoices or orders, or as cash receipts), and subsequently returned by the bank for insufficient funds.
You will notice that the screens for entering returned checks are very similar to those for entering cash receipts, described in the preceding chapter. Like the original check, the returned check must first be entered, then posted.
Returned checks may be under batch control, and this will require screens not discussed in this chapter. Refer to the Using Batch Controls chapter of the System user documentation for details.
You may use this selection even if you have chosen (in Control information) not to keep history, or even if the history for a particular check has already been purged. However, you will in that case be required to re-enter information about the original check the amount and date of the check, and the accounts to which it was distributed.
Returned checks are often referred to as insufficient funds, since this is the most typical reason for returning a check. This explains the abbreviation NSF which you may encounter in various screen messages and field names.
What Entering a Returned Check Does
| • | Reverses accounting entries. |
| • | Updates the customer’s balance. |
| • | Appears on statements (if you use statements). |
| • | Updates the customer’s Date of last returned check field. |
| • | Is carried forward to the Check Reconciliation application Check Book (CKBOOK), if interfaced to C/R. Depending on the settings in the C/R Control information, returned checks are either: |
1. Pulled into Check Reconciliation when the C/R Transfer Checks/Deposits is run or
2. Pushed into C/R automatically when return checks are posted. When the auto-transfer is being used the Returned Checks Journal will print the following:
*** Transferred to Check Reconciliation on posting ***
In either case, the bank charges, if entered, are also transferred.
| • | Lets you keep track of the bank’s charges to you and of your charges to the customer. |
What Entering a Returned Check Does Not Do
| • | Does not automatically create a debit memo, invoice, or dunning letter for the customer. |
| • | Does not put the customer on credit hold. |
| • | Does not prevent shipment of any unposted invoice for the customer. |
| • | Does not affect any recurring bill for the customer. |
Restrictions
| • | If you are interfaced to General Ledger and/or to Job Cost, and purge their respective distributions after the return check information has been entered but before it has been posted, a system out-of-balance condition could occur. |
| • | Return checks will not post if, in A/R Control Information, Summary post distributions is checked (set to Y). |
| • | Returned checks cannot reverse A/R checks whose records have been purged using Purge History. |
| • | Distributions should not be purged until you have allowed sufficient time for to ensure the check is not returned. |
| • | There is one restriction which, although it applies to many other selections, does not apply to this one: you can enter a returned check even if doing so puts the customer over his credit limit. |
| • | If a prepayment has been applied to an invoice in A/R or an order or invoice in O/E, then it will NOT allow the entry or posting of a returned pre-paid check until you delete the entry or entries from the existing invoice or order. This will remove the entries from the Pre-payment file/table and then you may enter and post the Returned prepayment check. |
| • | When posting a returned check that was originally a prepayment, then an N prepayment type is created in Open items that reverses the original N prepayment type. When open item purging of prepayments is run it deletes both the original and reversing entries. |
Select
Enter from the Returned checks menu.
The following screen appears:
Graphical Mode
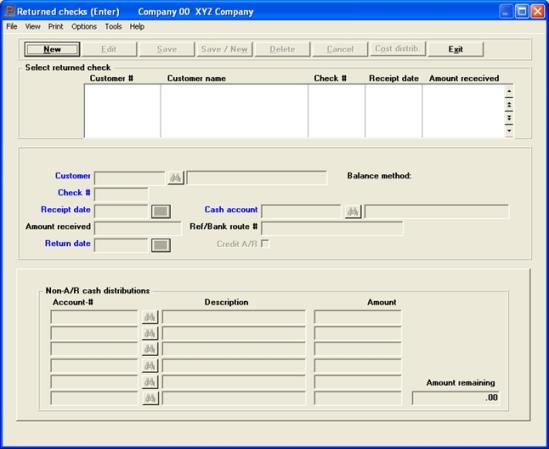
The list box displays up to 6 return checks at a time. You may sort the return checks by customer number in ascending or descending order. Only column names in red may be sorted. To select or change the sort field direction, click on the column name or the arrow to the right of the column name or use the View options.
To locate a return check, start typing the number or use the arrow keys, <PgDn>/<PgUp>, and <Home>/<End> keys to find the account. The <F1> and <SF1> keys function the same as the up/down arrow keys.
Return checks that display in the list box are available for changes or deletion. The fields for the selected return check display in the lower part of the screen.
When a return check is found, you may select the <Enter> key or Edit button to start editing.
You have the following options with the buttons and keyboard equivalents:
| Button | Keyboard | Description |
|---|---|---|
|
New |
Alt+n |
For entering a return check |
|
Edit |
Alt+e |
For editing an return check |
|
Save |
Alt+s |
For saving a return check or for saving the changes to an return check |
|
Save/New |
Alt+w |
This is a combination of the Save and New buttons |
|
Delete |
Alt+d |
To delete a return check. |
|
Cancel |
Alt+c |
To cancel adding or editing a return check. Your entry will not be saved and the record will revert back to its previous state |
|
Exit |
Alt+x |
To exit the window and return to the menu |
Menu Selections
There are several menu selections that are common to every screen and some that are unique to a screen. See the System documentation for a description of the common menu selections. The Print and Options menu selections have unique selections for this screen.
Print allows you to print and edit list. See Edit List of Returned Checks
Options has selections for View batch information (if batches are used), Post (see Posting Returned Checks) and several A/R and O/E view screens.
For general users, the menu selections can and may be restricted based on the assigned menu.
Character Mode
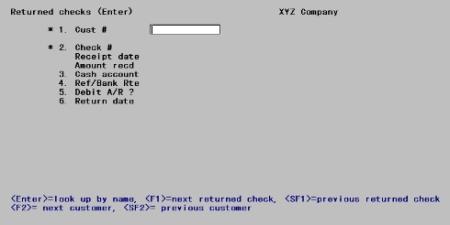
From this screen you can work with both new and existing returned checks.
If you are using date controls, the date range (from Control information) displays in the upper right. The return date is controlled by this function.
Enter the following information:
This is the number of the customer who originally issued the check. Enter the customer number, or use one of the following options:
|
<F1> |
For the next returned check |
|
<SF1> |
For the previous returned check |
|
<F2> |
For the next customer, in customer number sequence |
|
<SF2> |
For the previous customer |
|
Format |
12 characters. You may leave this field blank to select a customer by his name rather than his number. |
|
Example |
Type 600 |
Selection By Name
Options
If you have left the customer number blank, the cursor will move to the name field to permit selection by customer name. Remember that lower-case letters are significant. Enter the customer name, or the leading characters of the name; or use one of the following options:
|
<F2> |
For the next customer in customer name sequence |
|
<SF2> |
For the previous customer |
|
Format |
25 characters. You may leave this field blank to return to selecting a customer by his number. |
|
Example |
(Does not occur in this example because you have already selected the customer by number.) |
Upon selection of a valid customer (by either method), his name appears next to the customer number, and his balance type and terms also display.
If you have selected an existing entry by use of the <F2> or <SF2> option key, the remaining fields for this entry appear on the screen and the cursor is positioned at Field number to change ?.
Options
Enter the check number, or use one of the options:
|
<F1> |
For the next returned check for this customer |
|
<SF1> |
For the previous returned check |
|
Format |
8 characters |
|
Example |
Type 5566 |
Using character mode there are three cases are possible at this point:
| • | If you have selected an existing entry by use of the <F1> or <SF1> option key, or if the check number you have entered corresponds to an existing entry in this selection, then the remaining fields for this entry appear on the screen and the cursor is positioned at Field number to change ?. |
| • | If the check number you have entered in field 2 corresponds to a check previously entered for this customer using the Cash receipts selection, and if the history for this check has not already been purged (by the Purge history selection), the information for this check displays in Fields 3, 4 and 5, and the cursor is positioned at Field #6 to allow your entry. |
| • | Otherwise, the program assumes that this check has previously been entered into A/R and has since been purged. You are asked, Did the original check credit A/R ?. |
If you answer Y, you are informed Payment records not on file; cannot process.
If you answer N:
The cursor moves through the remainder of Field #2 and through Fields #3, #4, #5 and #6 to allow your data entry in those fields. Field #5, Debit A/R, is automatically set to N and may not be changed.
Following the entry of field 6 the cursor is positioned to allow data entry in Fields #7 through #12.
This is the date on which the original check was received.
Data entry in this field, either in add mode or in change mode, is allowed only for a non-A/R returned check whose history has been purged.
|
Format |
MMDDYY |
|
Example |
Not applicable in this example. |
This is the amount of the check as originally entered.
Data entry in this field, either in add mode or in change mode, is allowed only for a non-A/R returned check whose history has been purged.
|
Format |
999,999,999,999.99-(If not interfaced to J/C) 999,999,999.99-(If interfaced to J/C) |
|
Example |
Not applicable in this example. |
This is the date on which the check was returned.
Data entry in this field, either in add mode or in change mode, is allowed only for a non-A/R returned check whose history has been purged.
|
Format |
MMDDYY |
|
Example |
Not applicable in this example. |
This is the cash account used when the check was entered.
Data entry in this field, either in add mode or in change mode, is allowed only for a non-A/R returned check whose history has been purged. In that case, enter a valid cash account (one that already exists in the Cash accounts selection of the System Manager module - Ctl on the menu), or use one of the options:
|
<F1> |
For the next cash account. If you have only one cash account the <F1> and <SF1> options do not appear. |
|
<SF1> |
For the previous cash account |
|
<F2> |
For the default cash account from Control information |
|
Format |
Your standard account number format as defined in |
|
Example |
Not applicable in this example. |
This is the bank route number or reference as originally entered.
Data entry in this field, either in add mode or in change mode, is allowed only for a non-A/R returned check whose history has been purged.
|
Format |
25 characters |
|
Example |
Not applicable in this example. |
If this is a non-A/R returned check whose history has been purged, this field is set to N and may not be changed.
Answer Y if the cash received was to be applied to the customer’s account to pay off open receivables already on account.
Answer N if the cash received was non-A/R cash and was posted to other General Ledger accounts that you entered.
|
Format |
Graphical: Checkbox where checked is Yes and unchecked is No. Character: One character, either Y or N. The default is Y. |
|
Example |
Type Y |
This is the date that will post for the return transaction and will also be the date for the distributions.
|
Format |
MMDDYY |
|
Example |
050604. |
You may be warned or stopped against entering a date that is outside the allowed date range. For more information, read about Date control in the Control information chapter.
To allow re-entry of the account numbers and amounts to which the original check was distributed, the lower half of the screen appears as follows:
Graphical Mode
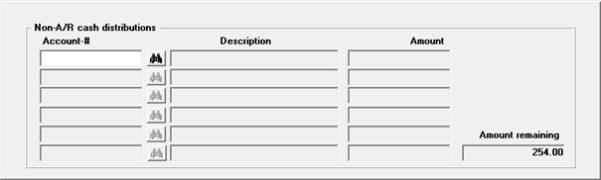
Character Mode
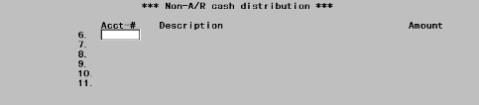
|
Note |
Fields #6 through #11 appear only if you answered N to Field #5, Debit A/R ?, and the General ledger distributions for this check have been purged. If not, the cursor is positioned at Field number to change ? |
These fields constitute a table, allowing you to distribute the returned check to as many as six accounts.
All six row are entered identically; each column is described separately below.
| • | When in add mode: to terminate processing after entering fewer than six accounts, press <Esc> with the cursor in the leftmost column. You will only be allowed to do this if the entire amount of the check has been distributed. |
| • | When in change mode: you will not be able to exit Field number to change ? until the entire amount of the check has been distributed. |
In both add mode and change mode, the amount remaining to be distributed displays on the screen.
Enter the account number to which some or all of this cash is to be distributed. This must already have been defined in the Valid G/L accounts selection. The amount description will display upon entry of a valid account number.
|
Format |
Your standard account number format as defined in Company information |
|
Example |
Enter account 4040-000 in three segments. |
Enter the amount to distribute to the account, or use the option:
|
<F2> |
To distribute the entire amount remaining to this account and to proceed to Field number to change ? |
|
Format |
9,999,999,999.99- |
|
Example |
Press <F2> |
Select the Save button or Alt+s to save your entry. For other options see the Returned Checks Buttons.
Character Mode
Field number to change ?
Options
Make any needed changes. If this is an existing entry, you may also use the option:.
|
<F3> |
To delete this returned check entry |
|
Example |
Press <Enter> |
This section allows you to enter the amount charged to you by the bank for processing this returned check, as well as the amount you intend to charge the customer.
If you are entering a new returned check (whether or not its history has been purged), this information is required.
If you a processing an existing entry, this feature is optional and you are asked, Do you want to change NSF charge information ?. Answer Y to proceed with data entry as described below, or N to terminate this entry.
Enter the amount the bank charged you for the returned check.
|
Format |
9,999,999,999.99- |
|
Example |
Type 50.00 |
If the bank charge is zero, this field displays as (Not applicable) and may not be changed.
Enter the expense account to which the Bank Charge should be distributed.
|
Format |
Your standard account number format as defined in Company information. There is no default. |
|
Example |
Enter account 7100-000 |
Enter the amount you will charge the customer for the returned check. An entry, other than zero, in this field will create a transaction in Miscellaneous charges when the returned check is posted which can be posted from there. Once Miscellaneous charges are posted the customer charge will print on your statements.
If you prefer, you may separately invoice the customer for these charges. If you do this, then you can ignore this field.
|
Format |
9,999,999,999.99- |
|
Example |
Type 75.00 |
If the customer charge is zero, this field may not be changed.
Enter the revenue account the Customer Charge should be distributed to. This must be an account previously defined in Valid G/L accounts.
|
Format |
Your standard account number format as defined in |
|
Example |
Enter account 4040-000 |
Select the Save button or alt+s to save the entry, Cancel or alt+c to cancel the entry or Exit (alt+x) to exit the window with or without saving.
Character Mode
Any Change ?
Answer Y to re-enter the Bank Charge window, or N to terminate this entry and proceed to a different returned check.
A sample Returned Checks Edit List is in the Sample Reports appendix.
Select
Edit list from the Returned checks menu.
The Returned Checks Edit List will be printed. No selection screen appears as all returned checks are printed unconditionally.
Once you have examined the Returned Checks Edit List and verified that all returned checks are correct, you can post them to create a permanent record. Once posted, entries may no longer be accessed by the Enter selection, nor printed by the Edit list selection.
In a multi-user environment, unless you use Batch Controls you cannot post while another user is entering returned checks. Conversely, once posting has begun no user can enter returned checks until posting is complete.
Upon posting, any customer charges become unposted entries in the Miscellaneous charges selection. If batch controls are in use, the number of the returned check batch is assigned automatically to the miscellaneous charge batch.
An example of the Returned Checks Journal can be seen in the Sample Reports appendix.
Select
Post from the Returned checks menu.
No selection screen appears as all returned checks are posted unconditionally. The Returned Checks Journal prints. No sample of this register is shown; save for the title, the format is identical to that of the edit list.
|
Example |
Post the returned checks you entered in the Enter |
Posting to Check Reconciliation
Per the Check Reconciliation Control information you may be setup to automatically post to the C/R Check Book (CKBOOK). If you are automatically posting to Check Reconciliation, a Checkbook Transfer Register is generated when posting a Returned check. The Payable Register will print
*** Check transferred to Check Reconciliation ***
If you are not setup to automatically post, then you must run the Transfer checks\deposits function on the C/R menu to pull the data into Check Reconciliation.