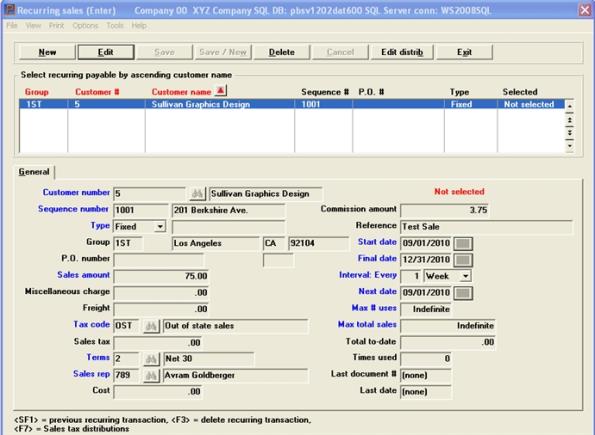
This chapter contains the following topics:
Introduction to Recurring Sales
Printing an Edit List of Recurring Sales
Selecting Recurring Sales for Use
Using Selected Recurring Sales
The Recurring Sales selection enables you to enter miscellaneous charges separately from the miscellaneous charges process and they can be generated on a recurring basis without having to re-enter.
There are distinct differences between Recurring sales and Recurring bills. See the Recurring Bills chapter. You can use either method or both as applicable to your business. It is important to understand the differences between the two:
| • | Recurring sales produces no printed document that you can send to the customer. The invoices you enter in this selection exist only within the system and are posted to open items through miscellaneous charges. |
| • | There are no line items in Recurring sales entries, and no way (other than by the Reference field) to identify what is being sold or returned. Even if you are interfaced to the Inventory Control or the Inventory Management modules, your inventory is not updated by these transactions. |
| • | Invoices or returns entered in Recurring sales are not included in any invoice history reports or View inquiries. |
| • | Both Recurring sales and Recurring bills generate accounting transactions to the General Ledger, but each is reported from a different journal source. |
| • | The Cash receipts selection is used to apply cash to open items derived from either Recurring sales or Invoices that result from Recurring bills. |
| • | Both Recurring sales and Invoices that results from Recurring bills are included as line items on statements when used. |
| • | For Recurring sales the document number is not auto-generated. You enter the starting document number during the Use selected process. |
Recurring sales are processed in several stages: They must be entered, Selected for use, Use selected and then posted to Miscellaneous charges. In between, you can print an edit list of un-selected recurring sales. Once in Miscellaneous charges, you can edit, delete or run Miscellaneous charges edit list. You must again post the transactions in order for them to become open items. See the Miscellaneous Charges chapter.
Select
Enter from the Recurring sales menu.
Two screens may be needed for a Recurring sales entry. The first screen appears as follows:
Graphical Mode
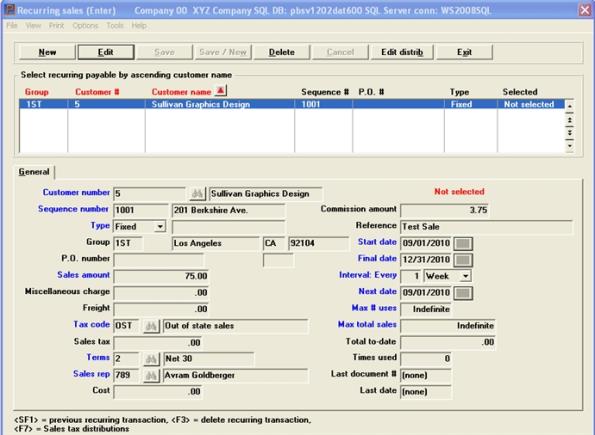
The list box displays up to 6 customers at a time. You may sort the customers by customer group, customer number, or customer name, all in ascending or descending order. Only column names in red may be sorted. To select or change the sort field, click on the column name or the arrow to the right of the column name or use the View options.
To locate a customer, start typing the number or name depending on which sort field is selected or use the arrow keys, <PgDn>/<PgUp>, and <Home>/<End> keys to find the customer. The <F1> and <SF1> keys function the same as the up/down arrow keys.
Customers that display in the list box are available for changes or deletion. The fields for the selected customer display in the lower part of the screen.
When a customer is found, you may select the <Enter> key or Edit button to start editing.
You have the following options with the buttons and keyboard equivalents:
| Button | Keyboard | Description |
|---|---|---|
|
New |
Alt+n |
For entering a new customer |
|
Edit |
Alt+e |
For editing an existing customer |
|
Save |
Alt+s |
For saving a new customer or for saving the changes to an existing customer |
|
Save/New |
Alt+w |
This is a combination of the Save and New buttons |
|
Delete |
Alt+d |
To delete a customer. Certain conditions must be met before a customer can be deleted. See Deleting Customers |
|
Cancel |
Alt+c |
To cancel adding or editing a customer. Your entry will not be saved and the record will revert back to its previous state |
| Edit Distrib | Alt+i | To access the distribution accounts data of an existing recurring sale for editing or deletion |
|
Exit |
Alt+x |
To exit the window and return to the menu |
Character Mode
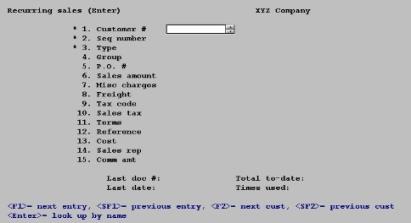
From this screen you can work with both new and existing recurring sale entries. If an entry has already been made for the customer number, document number and document type you specify, it will appear and be available for changes or deletion.
Enter the following information:
This is the number of the customer for this entry. This must be an existing customer.
Options
Enter the customer number, or use one of these options:
|
<F1> |
For the next entry. |
|
<SF1> |
For the previous entry. |
|
<F2> |
For the next customer, in customer number order. |
|
<SF2> |
For the previous customer, in customer number order. |
|
<F6> |
Use previous customer. This option is only available if you have entered a previous recurring sale, and you have not exited the recurring sales screen (and returned) and you are about to enter another recurring sale. |
|
blank |
To look up by customer name. |
These must be entered explicitly, or selected via the <F8> Lookup.
If you select an existing recurring sale, then you will be asked:
Right entry ?
Options
Enter one of these options:
|
Y |
To select this entry and the cursor moves to Field number to change ? |
|
N |
To not select this entry and the cursor moves to the Customer number field. |
Upon entry or selection of a valid customer number, the customer name and address displays and the cursor moves to Field #2.
|
Format |
12 characters |
|
Example |
Type 200 |
[Customer name]
Options
If you left the customer number blank, enter the name (or just the leading characters of the name) for this entry. Upper / lower case is significant. You may use one of the options:
|
<F2> |
For the next customer, in customer name order |
|
<SF2> |
For the previous customer, in customer name order |
|
blank |
To return to selection by customer number |
The entry of a miscellaneous customer is not allowed with recurring sales.
Enter the sequence number which identifies this recurring sale for this customer or use the option:
|
<F1> |
Next entry for this customer |
|
<SF1> |
Previous entry for this customer |
|
Format |
6 characters. |
|
Example |
Type 1 |
|
Note |
If you change the information on an existing recurring sale, see the section on distributions later in this chapter. |
This is the type of recurring sale, F for FIXED or V for VARIABLE.
A fixed recurring sale has the same amount each period. A typical example is an installment loan repayment.
A variable recurring sale has an amount that varies from period to period. An example is a service customer whose usage varies from month to month.
For either type, you can still change the sales amount and associated fields (miscellaneous charges, freight, sales tax, commission amount, etc.) when you select the recurring sale for use, if you choose manual selection later in Select for use. (See the section titled Selecting Recurring Sales for Use.)
For the variable type, a varying sales amount and associated fields are easier to enter, since the cursor is automatically positioned for entry at each, in turn, later in Select for use.
For the fixed type, the cursor is positioned at Field number to change ? in Select for use, and you can change the sales amount and associated fields from there.
If the amount usually varies from period to period, choose variable for ease of use later. If it is always or almost always the same, choose fixed.
|
Format |
One letter, either F or V. |
|
Example |
Press <F> |
|
Note |
When you select recurring sales for use, you will be able to choose between automatic and manual selection. In manual selection, you may enter changes to the sales amount and associated fields, as above. This is most suitable for variable recurring sales, since you would usually want to make such entries. In automatic selection, the recurring sale (fixed or variable) is automatically selected without any further entries. This is most suitable for fixed recurring sales, which usually require no changes. |
You may set up groups of any kind here, so that you may later select a group of recurring sales from which to create invoices.
Enter the group to which this recurring sale is to be assigned or use the option:
Options
Otherwise, enter a terms code or use the option:
|
Enter |
To not assign this recurring sale to any group. |
|
Note |
For the Group field, you could set up separate groups for fixed and variable recurring sales. Then you could choose the "fixed recurring sales" group in Select for use and use automatic selection for them. Similarly, you could choose the "variable recurring sales" group and use manual selection for them so that you could enter the varying information. |
|
Format |
3 characters |
|
Example |
Type FIX |
Enter the customer’s purchase order number. This field is optional.
|
Format |
15 characters |
|
Example |
Type 146 |
Enter the amount of the recurring sale.
This amount may be zero for a variable sale, but a fixed sale must have a non-zero amount.
|
Format |
999,999,999,999.99- |
|
Example |
Type 100 |
Enter any miscellaneous charge that applies to this recurring sale. This amount may be zero.
|
Format |
99,999,999.99- |
|
Example |
Type 2 |
Enter any freight charge that applies to this recurring sale. This amount may be zero.
|
Format |
9,999,999.99- |
|
Example |
Type 18 |
Enter the tax code for this recurring sale.
Options
You may use the option:
|
<F2> |
For the customer’s default tax code |
Otherwise, enter a valid tax code, or use the option:
|
Format |
3 characters |
|
Example |
Press <F2> |
If the tax code is changed for a transaction entered previously, you must re-enter the sales tax amount as described in the User documentation.
The taxable amount is calculated and displayed, based on the tax code entered in Field #11 above.
Options
You may use the option:
|
<F2> |
For the sales tax calculated from the tax code entered and from the amount (including miscellaneous and freight charges if so specified in Control information) |
Enter the amount of the sales tax or use the option:
|
Format |
99,999,999.99- |
|
Example |
Press <F2> |
Overriding the Calculated Tax
If you enter a non-zero amount different from the calculated sales tax, and the tax code that applies to this sale specifies distribution to two or more accounts, the following screen appears:
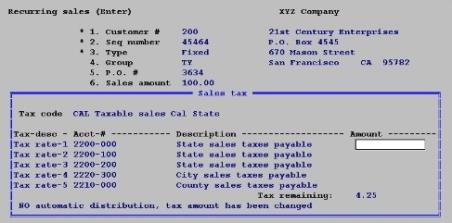
Any time you use this window, you will create an entry on the Sales Tax Exception Report.
This screen identifies the tax code and shows a separate line for each tax rate within it (up to five of them), with the description, account number, and taxable amount for each tax rate. You cannot change the tax code from this screen; if the tax code is wrong, <Esc> from this screen and back up to the tax code field to enter a different code.
The amount you have entered for the sales tax must be completely distributed among the tax rates shown. The cursor moves in succession through the amount fields of each tax rate. The tax remaining to distribute displays continuously.
Enter the following information:
Enter the amount of the tax to be distributed to each tax rate.
Options
If each tax rate in the tax code has the same tax brackets, at the first tax rate you may use the option:
|
<F2> |
To pro-rate the sales tax entered in the same proportion as the original calculation for this miscellaneous charge. The cursor will move to Any change ?. |
Options
At the last tax rate you may use the option:
|
<F2> |
To apply the entire amount remaining to distribute to this tax rate. The cursor will move to Any change ?. |
|
Format |
99,999,999.99- |
|
Example |
(Does not occur in this example) |
Any Change ?
Answer Y to re-enter the distributions, or N to accept the distributions as shown and return to the main screen. An N answer will only be accepted if the tax remaining to distribute is zero.
For balance forward customers, the customer’s terms code is displayed automatically and cannot be changed.
Options
Otherwise, enter a terms code or use the option:
|
<F2> |
For the customer’s default terms code from Customers |
|
Format |
3 characters |
|
Example |
Press <F2> |
This is any reference note you want to add.
The reference can be printed on the customer’s statement if referenced in the statement format and if the customer is either balance forward, or statements are not being printed by apply-to number.
|
Format |
25 characters |
|
Example |
Type Copier machine rental |
If you answered N to Is cost-of-sales used ? in Control information, this field cannot be entered.
Otherwise, enter the cost associated with the entry.
|
Format |
999,999,999.99- |
|
Example |
Type 42.39 |
If you answered N to Are sales reps used ? in Control information, this field cannot be entered.
Options
Otherwise, this field is required. Enter the sales representative, or use the option:
|
<F2> |
For the customer’s default sales representative |
|
Format |
3 characters |
|
Example |
Press <F2> |
If you left Use commissions unselected (No) in A/R Control information, this field cannot be entered.
This is the commission payable to the sales rep.
Options
Enter the commission amount, or use the option:
|
<F2> |
For the commission amount calculated from the default commission percentage and method for this customer or this sales representative (whichever source is specified in Control information) |
If the A/R Control information indicates that commissions are calculated by customer, the information from the customer's record is used. If the A/R Control information says that commissions are calculated by sales rep, the information from the sales rep's record is used.
|
Format |
99,999,999.99- |
|
Example |
Press <F2> |
Field Number To Change ?
Make any needed changes, then press <Enter>.
Options
For an existing entry you may also use:
|
<F3> |
To delete this entry |
|
<F7> |
To view or change the sales tax distributions. |
When you press <Enter> you will be at the second screen.
You can enter up to 10 distributions per each recurring sale.
When you select Enter from field number to change the following screen appears:
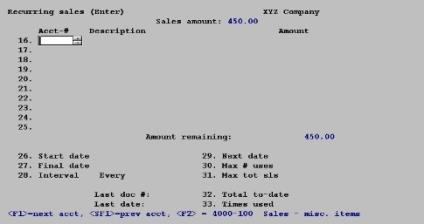
The first 10 fields of this screen are divided into columns identifying how much is to be distributed to each account.
| • | If this is a new entry, the cursor is initially positioned at the first row. As you enter each new line, the cursor proceeds to the next. |
| • | For a fixed recurring sale you must enter an amount for each distribution line. For a variable sale you must enter a percentage. |
| • | You can select a previous field with the Up Arrow key. |
| • | You can finish the entry of distributions with <F7>. However, if you are entering percentages the amount must add up to 100%. If it is a fixed sale there must not be an amount remaining. |
| • | You can select <F2> to distribute the remaining amount for the selected account. |
| • | If you do not manually distribute the various sales amounts, these fields will display as (Not applicable) and the cursor will be on field 26. This would be the case if you have answered N in Control information to the questions, Distribute sales ?. Amounts are distributed automatically to the default accounts in Control information. |
Entries are not required to be in any particular sequence, but you may not specify more than one entry for the same account.
A running total at the bottom of the distribution fields shows the percentage or amount remaining to distribute. Data entry does not terminate automatically when this amount reaches zero (it can in fact go negative). However, the amount remaining must be zero or you will get the message "Amount remaining to distribute for this entry" and you will not be able to exit this screen.
The amount to be distributed includes miscellaneous and/or freight charges only if so specified in Control information (otherwise those charges are automatically distributed to their respective default accounts).
Enter the distribution information as follows:
Options
Enter the account number of this distribution. This must be a valid entry in the System Manager (Ctl) Valid G/L accounts selection. You may use one of the options:
|
<F1> |
For the next valid G/L account |
|
<SF1> |
For the previous G/L account |
|
<F2> |
To distribute to the default sales account (and cost center, if applicable) defined in Control information. |
|
<Esc> |
To exit from the distribution process. You can do this from the first column of any row, but (unless you wish to cancel the entire entry) you can only do so when no amount remains to be distributed. |
|
Format |
Your standard account number format, as defined in Company information |
|
Example |
Press <F2>, then press <Enter> |
Description
The description of this account displays automatically and is not entered.
This field will only display if you are entering a variable recurring sale.
Because you can enter a negative percentage for one account, you can enter more than 100 percent for another account to make up the difference.
Options
Enter the percentage to be distributed to this account, or use the option:
|
<F2> |
For the entire amount remaining to distribute |
|
Format |
999.999- |
|
Example |
Press <F2> |
You can only enter an amount if this is a fixed recurring sale. If this is a variable recurring sale, then the amount will display only.
Options
Enter the amount to be distributed to this account, or use the option:
|
<F2> |
For the entire amount remaining to distribute |
|
Format |
999,999,999,999.99- |
|
Example |
(Skipped in this example because you pressed <F7> in the first column) |
Options
Enter the date on which to start using this recurring sale, or use the option:
|
<F2> |
For None (no starting date) |
|
Format |
MMDDYY |
|
Example |
Press <F2> |
Options
Enter the final date on which this recurring sale is to be used, or use the option:
|
<F2> |
For Indefinite (no final date) |
|
Format |
MMDDYY |
|
Example |
Press <F2> |
After this date, this entry will not automatically be selected for use when you select by date; however, it still remains until you explicitly delete it.
This specifies the time interval between uses of this recurring sale. Enter a number and then a time period.
You must specify an interval even if you intend to use this recurring sale at unpredictable intervals. In this case you may wish to give this entry a group code of its own even if your automatic selection is normally done by date.
Otherwise you must un-select this entry manually when it is not wanted (if you have chosen a short interval), or select it manually when it is wanted (if you have chosen a long interval).
|
Format |
(for the interval ) 99 (for the time period) A single letter, either D for Days, W for Weeks, or M for Months |
|
Example |
Type 1, press <Enter>, type M, press <Enter> again. This means that the sale recurs once each month. |
Enter the next date the recurring sale should be activated.
This date is used as a default when you later run Select for use in Field #4 (distribution date) and Field #6 (the invoice date).
The next date is automatically advanced by the time interval entered in field #27 each time a voucher is created from this recurring sale (by running Use selected). Paying one cycle a few days late or early does not upset the schedule for the next cycle.
When calculating the next date by day or by week, the interval specified is projected forwards without regard to day of month. When calculating the next date by month, this month’s calendar date is projected forwards into the next month, except that the last day of the month remains the last day even when the next month is longer or shorter than this month.
If you are paying on schedule, the calculated next date will normally be a future date. However, the system will accept this date even if it is not (that is, it will not add the interval twice so as to force the next date into the future). This means that if you skip one payment and compensate by paying double on the next, the recurring sale will be out of sync by one cycle until you adjust it manually.
|
Format |
MMDDYY The default is the start date, if one was entered; otherwise the current system date. You cannot enter a date earlier than the Start date (Field #26) if one is present, or earlier than the Final date (Field #27) if one is present. |
|
Example |
Press <Enter> for the default. |
|
Note |
Fields #30 through 31 can be used to restrict the number of times this recurring sale is used or the amount paid on this recurring sale. This feature can be used independently of the date restrictions described above, and works for both manual and automatic selection. This is useful if you do your automatic selection exclusively by group code (instead of by date). The entry remains once the limit has been reached. You are not prevented from selecting for use a recurring sale which has reached its limit, but you are warned each time you attempt to do so. |
Options
Enter the maximum number of times this recurring sale can occur, or use the option:
|
<F2> |
For Indefinite (no limit) |
|
Format |
99,999 |
|
Example |
Press <F2> |
The maximum total amount is the maximum amount to be invoiced over the entire life of the sale. For example, a recurring sale used for repayment of a loan would have a maximum amount.
This field is compared to the totals of all vouchers generated to date from this recurring sale to see if the maximum amount specified here has been reached yet. It issues a warning if the invoice currently being generated will exceed the maximum amount.
Options
Enter the amount, or use the option:
|
<F2> |
For indefinite (no maximum total amount) |
|
Format |
99,999,999,999.99- |
|
Example |
Press <F2> |
|
Note |
Fields #32 and 33 contain historical information which is automatically maintained by the system. You can enter these fields when creating a new recurring sale, but even in this case you would normally do so only when initially setting up the Accounts Receivable module. For existing entries, these fields are protected against change. Refer to the System User Manual for an explanation of how authorized users can override change protection. |
When first setting up a recurring sale, enter the total already paid to-date.
|
Format |
99,999,999,999.99 |
|
Example |
Press <Enter> |
When first setting up a recurring sale, enter the number of times this sale has been used. If you were making payments before you began using A/R, enter the number of prior sales. In this case, you would set the maximum number of uses above to include these sales.
This field is automatically updated each time you create a miscellaneous charge from this recurring sale.
|
Format |
99999 |
|
Example |
Press <Enter> |
|
Note |
The following fields are informational and cannot be changed. |
This is the document number the last time you used this recurring sale.
This field will be blank if you have never used this recurring sale.
This is the date the last time you used this recurring sale.
This field will be blank if you have never used this recurring sale.
Field Number To Change
Make changes as needed or select <Enter> to complete the entry.
The Recurring Sales Edit List shows all existing recurring sales.
Select
Edit list from the Recurring sales menu.
The following screen appears:
Graphical Mode
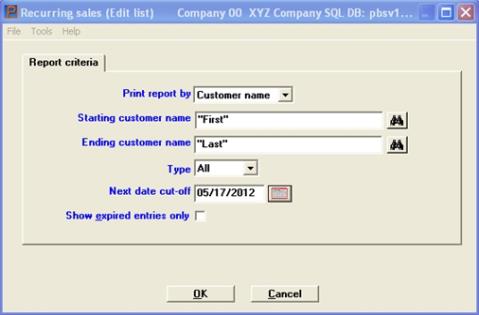
Character Mode
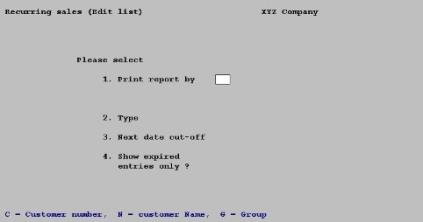
Enter the following information:
Select whether to print the report in order by C (customer number), N (customer name), or G (recurring sale group).
|
Format |
One letter, either C, N, or G |
|
Example |
Type C |
Starting customer #
Ending customer #
These fields appear only if you entered C at Field #1.
Options
Enter the range of customer numbers to be included in the report. At each field you may use the option:
|
<F2> |
For the "First" starting customer number or "Last" ending customer |
|
Format |
12 characters |
|
Example |
Press <F2> at each field. |
Starting customer name
Ending customer name
These fields appear only if you entered N at Field #1.
Options
Enter the range of customer names to be included in the report. At each field you may use one of the options:
|
<F2> |
For the First starting customer name or Last ending customer |
|
<F3> |
To toggle between entering a personal name and a corporate name. The initial assumption is a corporate name. |
|
Format |
For a corporate name: 25 characters For the name of an individual: 14 characters (surname) 10 characters (personal name) |
|
Example |
(Does not occur in this example because you chose C at Field #1) |
If you enter the name of an individual for one field you must do so for the other.
These fields appear only if you entered G at Field #1.
Options
Enter the range of group codes to be included in the report. At each field you may use the option:
|
<F2> |
For the First starting group or Last ending group |
|
Format |
3 characters |
|
Example |
(Does not occur in this example because you chose C at Field #1) |
Blank is a valid entry, and selects only those recurring sales which do not have a group code.
Options
Type F to print fixed recurring payables only, V for variable recurring payables only, or use the option:
|
<F5> |
For All recurring sales |
|
Format |
One letter, either F or V |
|
Example |
Press <F5> |
This selection allows you to show only those recurring sales from which a sale is to be produced by a certain date. Only recurring sales with a next date on or before the date entered are included.
Options
You may enter a date or use the option:
|
<F2> |
For the Latest date. This means that entries will be printed regardless of what their next date is. |
|
Format |
MMDDYY The default is the system date. |
|
Example |
Press <F2> |
Answer <Y> to show only recurring sales which have expired and have not yet been deleted from Recurring Sales. In this case, you will have a list of candidates for deletion or changes.
"Expired" entries are those recurring sales which either:
| 1. | (1) Have been selected more than the maximum number of times |
| 2. | (2) Have exceeded the maximum total sales amount |
| 3. | (3) Have a "final date" before the current date |
Select which entries are to appear on the edit list:
|
Y |
Only expired entries |
|
N |
To show active entries |
|
Format |
One letter, either Y or N |
|
Example |
Type N |
Make any needed changes, then press <Enter> or click on the OK button to print the Recurring Sales Edit List report. Press <Esc> or select Cancel to return to the menu.
Character Mode
Field number to change?
If any changes are needed to the screen just entered, type the number of the field you wish to change. The cursor will jump to the field and await entry of the new information.
In Windows, you can also click on the field you want to change.
If there are no changes, press <Enter> to continue.
This selection enables you to select which recurring sales are to be used as invoices in the current sales cycle.
In order to use a recurring sale as an invoice, first select the sale for use. Then run Use selected to actually use the selected sale as an invoice.
Select
Select for use from the Recurring sales menu.
The following screen appears:
Graphical Mode
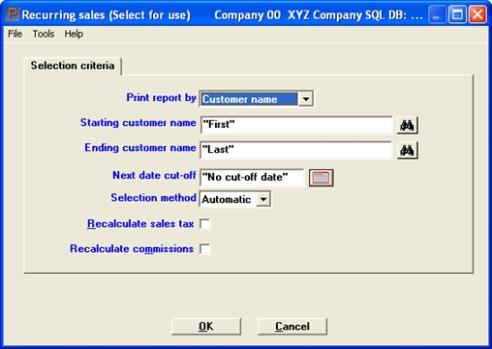
Character Mode
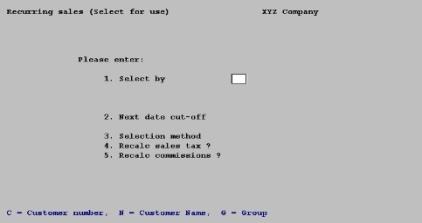
Enter the following information:
Options
Specify what field you wish to control the selection process. This defines what range will be used for selection. For manual selection (described later), it also determines the order in which the recurring sales will be presented to you. For automatic selection, it determines the order in which the report will be printed.
|
G |
For sale group |
|
C |
For customer number |
|
N |
For customer name |
|
Format |
One letter |
|
Example |
Type C |
Starting (range) and Ending (range)
Options
Enter the range of numbers or names to the list, where choice represents whatever you entered in Field #1. At each field you may use one of the options:
|
<F1> |
(customer name only) To toggle between entering a personal name and a company name. |
|
<F2> |
For the First starting choice or Last ending choice |
|
Format |
12 characters for customer number 25 characters for company name 14 characters for personal name (surname) 10 characters for personal name (1st name) 3 characters for group code |
|
Example |
Press <F2> at each field. |
If you want to select only recurring sales with a "next due date" on or before a specific date, enter that date here.
Options
You may use the option:
|
<F5> |
For no cutoff date |
|
Format |
MMDDYY The default is the current date. |
|
Example |
Press <F5> |
Choose the A (Automatic) or M (Manual) method of selecting recurring sales.
|
A |
Automatic selection If you choose automatic selection, recurring sales will be selected based on the criteria entered above. |
|
M |
Manual selection If you choose manual selection, the recurring sales meeting the criteria above, will be displayed, one by one, allowing you to manually select which ones to turn into invoices. Some of the fields will be available for updating. The remaining fields on the screen are skipped for manual selection mode. |
|
Format |
One letter, either A or M. There is no default. |
|
Example |
Type A |
(For automatic selection only) Answer <Y> to have the sales tax recalculated when each selected recurring sale is turned into an invoice. Otherwise, the sales tax in effect when the recurring sale was first entered will be used. Answering <Y> here insures that any changes in sales tax calculation are taken into account.
|
Format |
One letter, either Y or N. |
|
Example |
Y |
(For automatic selection only) Answer <Y> to have the sales commission recalculated when each selected recurring sale is turned into an invoice. Otherwise, the commission calculation in effect when the recurring sale was first entered will be used. Answering <Y> here insures that any changes in commission calculation are taken into account.
Automatic selection
The recurring sales selected above will be turned into invoices when you run Use selected.
Manual selection
A screen then appears for you to select manually which recurring sales will be turned into invoices when you run Use selected.
|
Format |
One letter, either Y or N. |
|
Example |
Y |
Make any needed changes, then press <Enter> or click on the OK button to make the selection of which recurring sale to use as an invoice. Press <Esc> or select Cancel to return to the menu.
Character Mode
Field number to change ?
If any changes are needed to the screen just entered, type the number of the field you wish to change. The cursor will jump to the field and await entry of the new information.
Right entry ?
Select Y for edit the entry or N to select another.
Options
The options available from the Customer field are:
|
<F1> |
For the next recurring sale within the range of customers, groups, and/or dates specified on the first screen. |
|
<SF1> |
For the previous recurring sale |
You can also select sales by entering an explicit customer number and sale number, whether or not the sale is within the range specified on the first screen.
Once a sale has been specified (by either method):
| • | If the sale has not already been selected, you are asked Select this entry ?. |
If you answer N the sale remains un-selected and the screen clears for selection of another sale.
If this is a variable sale and if you answer Y the sale is selected and you will be allowed to re-enter some of the fields.
You are first positioned at the Doc date field. After finishing with the date then you can make changes as needed to the Sales amt, Misc chgs, Freight, Sales tax, Cost and Comm amt fields. For a description of these fields, read the Entering Recurring Sales section of this chapter. You can also make changes to the distributions.
If this is a fixed sale the sale is selected and you can make changes to the distributions as needed.
| • | If the sale is already selected, the message This entry has already been selected. Do you want to unselect it ? will display. |
If you answer Y the sale is un-selected and the screen clears for selection of another sale.
If you answer N the sale remains selected and you are positioned at Field number to change ?.
| • | If you select a sale that has already expired or has been used more than its maximum number of times, you are so informed. You must confirm that you really wish to do this before continuing. |
| • | If the customer is already over his credit limit, a message appears informing you of this and you are asked whether you want to continue selecting this sale. Answer N to exit from selecting this sale or Y to continue. Note that a sale big enough to tip the customer over his credit limit does not trigger a warning if he is not over the limit already. |
When you have verified that your selection of recurring sales is correct and complete, you are ready to use them to create invoices from the selected recurring sales.
The recurring sales remain in Recurring Sales Transactions to be used again.
Select
Use selected from the Recurring sales menu.
The following screen appears.
Graphical Mode
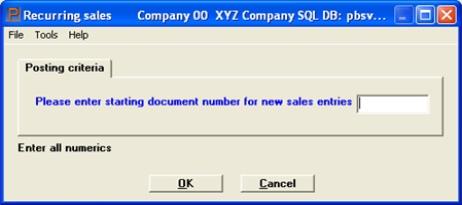
Character Mode
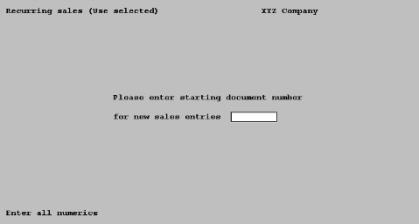
Enter the following information:
Please enter starting document number for new sales entries
Enter the starting document number for the new sales entries. The new invoices are assigned document numbers beginning with this number.
One Miscellaneous charges invoice is created for each selected recurring sale. You may then modify, print an edit list of or post these invoices.
Press <Esc> if you decide not to proceed with using recurring sales to create invoices.
|
Format |
MMDDYY The default is the system date. |
|
Example |
Type 031599 |
Make any needed changes, then press <Enter> or click on the OK button to use the selected recurring sale as an invoice. Press <Esc> or select Cancel to return to the menu.
Character Mode
Any change ?
Answer Y to re-enter the screen, or N to proceed. There will be a period of processing as an invoice is created from each selected recurring sale.
Recurring Sales Exception Report
If an invoice causes any customer to reach or exceed his credit limit, the Recurring Sales Exception Report prints automatically. This report lists the pertinent transaction and account balance information.