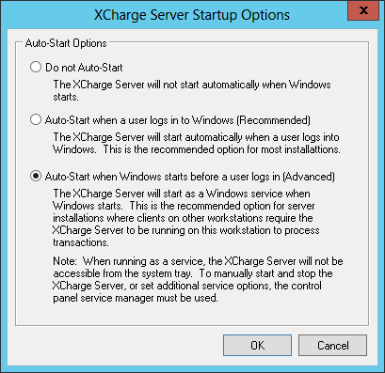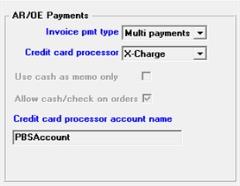
This appendix contains the following topics:
Introduction to PBS Multi-payment
PBS Multi-payment Configuration
In order to use multi-payment, you will need an RW.LIC license file which includes the credit card software subscription. Contact your PBS provider to acquire multi-payment processing.
To utilize multi-payment credit card processing, you must have an account with a merchant services provider. PBS uses XCharge® provided by Accelerated Payment Technologies™. See http://www.pass-port.com/ccprocessing or call 800.637.8268.
|
Note |
You must use Xcharge supported card reader equipment. |
The features in multi-payment allow you to select one or more payment types of cash, check, and/or credit card(s). You may also assign all or part of the invoice total amount to the customer's A/R terms. You may enter one or more payment types per transaction in Order Entry and A/R invoices. For example, part of an order may be paid via credit card and the remainder can be applied to A/R terms. In O/E, PBS Multi-payment may be used with orders, invoices and credit memos. In A/R invoices, it may be used with invoices and credit memos.
|
Note |
PBS Point of Sale The multi-payment feature is also included in the PBS Point of Sale module. You can enter multiple payments in Point of Sale without the credit card subscription, but in order to interface with XCharge you must have the subscription. For configuration instructions, see the Credit Card Configuration appendix in the POS user documentation. |
Payments may be applied under both Cash receipts (Enter) and Cash receipts (Multi-payment receipts). Cash receipts (Enter) has the same functions as previous versions. With Multi-payment receipts you may apply one payment type at a time. However, you may enter a second, third or more payment applied to the same customer invoice as needed. For example, a customer wants to pay with two credit cards and due to a credit card limit, the customer gives you the first credit card number which can partially pay an invoice(s). The second credit card number is applied for the remainder owed.
The Multi-payment receipts menu selection works well for credit card payments. The menu selection Cash receipts (Enter) works well for applying a check or specific cash amount to invoices. However, you may apply checks and cash via Multi-payment receipts as well. This works best if the customer is there, in front of you, ready to write you a check as the check amount is determined by the invoices you are paying. This is the opposite of Cash receipts (Enter) where you enter the check amount on the first screen and the applications cannot exceed this amount. Keep in mind that only posted payments will end up in payment history.
PBS Multi-payment cash receipts functions only when using graphical mode. A/R invoices and O/E orders have the option of using both graphical and character modes. However, the credit card payment window is always in graphical mode. Credit card processing utilizes a GUI (graphical) gateway program which requires a Microsoft windows environment. Using a UNIX or Linux server requires Thin client. Windows, UNIX and Linux will function using Thin client, but it is not required for a Windows network server.
Payment types are entered in the PBS Multi-payment codes file/table. Each payment type can be set up to be posted to different cash accounts.
Each payment used for a transaction posts to open items as a separate P type (payment). They become separate entries in cash history and therefore become separate lines on a deposit slip.
Payments are stored in the PBS Multi-payment file/table. During posting the payments are moved to the PBS Multi-payment history file/table.
Credit Card Processing
During entry of an order, invoice or cash receipt, a window displays for entering the payment types. When using a credit card payment type, a separate window displays for credit card processing. It has a communications link to the merchant's acquiring bank. This window is the PCI conduit gateway program that securely handles sensitive credit card data. The encrypted credit card information is sent to the credit card processor for approval. Data from the card is obtained from a magnetic stripe or chip on the card. You may also manually enter the card number, expiration date and other required information.
Only the last 4 digits of the credit card are stored in PBS data files/tables. However, in order to identify a particular credit card payment we capture and store the credit card transaction id which is provided by the credit card processor. The transaction id relates to the particular payment and is assigned by the processor. From that, the processor can provide the same credit card information for processing credit memo returns.
For an O/E order type transaction a credit card payment is pre-authorized. It is not captured until the payment is selected for billing. O/E invoices and credit memos are fully authorized and captured during payment entry. Entries in A/R cash receipts and invoices/credit memos are all fully authorized.
Due to credit card processing rules, the following applies in both A/R and O/E when using PBS Multi-payment:
| • | You may not enter a credit memo to *Open*. You must enter an invoice number to credit against. |
| • | Entering negative quantities on transaction lines can result in a negative transaction total. With PBS Multi-payment processing, a negative invoice or order total is not allowed. You can still enter negative quantities on lines as long as you enter positive quantity lines, miscellaneous charges or freight amounts which result in a positive transaction total amount. |
Feature Changes Due to PBS Multi-payment
When using PBS Multi-payment, O/E quotes cannot be converted to invoices. They can be converted to orders.
Multi-payment processing may NOT be used with prepayments. You can switch back and forth from PBS Multi-payment to using prepayments by changing the appropriate A/R Control information and O/E Control information fields, however, DO NOT print and post a multi-payment invoice and an invoice with assigned prepayments at the same time. This is your only option if you have un-assigned prepayment transactions in A/R open items. Once all the prepayments from open items have been applied to invoices and posted, we recommend that you no longer use the prepayment feature.
When entering a credit memo in A/R invoices or O/E orders, you MUST enter an apply-to number. You cannot apply a credit memo to OPEN.
Recurring Bills and Recurring Orders
When converting recurring bills to invoices, the customers terms code is assigned. Once the recurring bill becomes an invoice, you may change the payment as needed.
O/E recurring orders has 2 transactions types - invoice and order. Invoice type transactions are converted with customer terms applied. Order type transactions do not have any payment type applied.
Please read all the steps before you start. Also read the What do Do with Pre-existing A/R and O/E Transactions section. The steps for configuring PBS Multi-payment include:
| • | Get a PBS RW.LIC license file that provides the credit card software subscription. See your PBS provider to obtain a subscription. |
Once you have the new file, save a copy of the current RW.LIC file. Copy the new RW.LIC to the top-level PBS directory, overwriting the previous one. Log into PBS to verify that you can still use each active module. If not, put the old RW.LIC back and contact your PBS provider for instructions.
| • | Once the new RW.LIC is installed and verified as okay, select Multi payments in the A/R Control information Invoice pmt type field, the Credit card processor field and the Credit card processor account name field. Finally, if you are using O/E, enter the Allow cash/check on orders field. Following the set up of these fields they will look similar to this: |
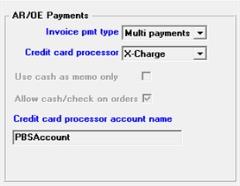
The Credit card processor account name field must match the Processing account name field found on the X-charge server - Processing Account Information Setup screen which looks something like this:

In order to access the above screen, you must log into the Xcharge client. From there log into Xcharge Server.
When you need to access Xcharge server and someone recently was using Xcharge, you may have Xcharge started as a service. When this occurs you will not be able to log in. You must stop the Xcharge server service before you can enter the User name and password in order to access Xcharge server.
In character mode, the A/R/OE Payments fields are on the last Control information screen; fields 10 through 12. When field 11 is selected, a window opens for entering two fields.
| • | You may do this step before you get the RW.LIC. Enter Payment codes using the System CTL menu selection of Payment codes found under Setup. The screen looks something like this: |
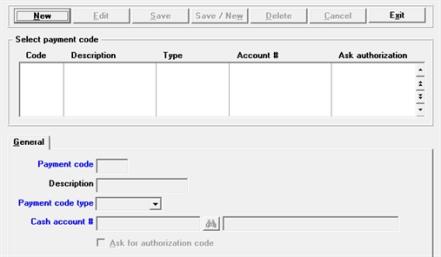
You must determine the Cash accounts that you want to use with each payment code. For example, cash and checks could be one account and the credit cards can use a separate account. Or you may want to have cash, check and credit cards use the same main account, but each payment code uses a different sub account.
If you interface with Check Reconciliation and you want to reconcile your credit card statement, you may want to keep credit card payments separate from cash and checks. This can be done by selecting specific cash accounts for cash and checks vs. credit cards. The main accounts can match - only the sub accounts need to be different.
| • | If you want detailed payment information to print on your invoices and other forms, you must modify your formats to include the payment fields. If using A/R invoices, see the A/R Invoice Formats chapter. If using Order Entry, see the Forms chapter in the O/E user documentation. |
Payment fields print after the line items in the body of the form. Below is a screen example where you select the payment fields in O/E forms. Notice that the payment fields start with Payment code and go to Payment trx id.
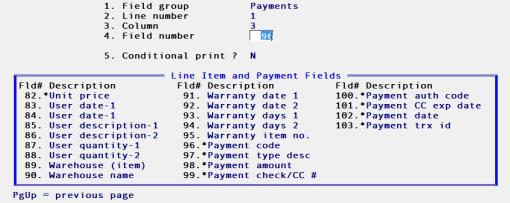
| • | This step may be done at any earlier time, but must be completed at this point. Contact the credit card merchant service provider for your account setup instructions and software download. PBS supports XCharge from Accelerated Payment Technologies to interface with PBS. See http://passportepay.com/ |
| • | Install, configure and test the XCharge software. Contact Accelerated Payment Technologies for help with this. See the XCharge Installation section for some tips. |
| • | Following a successful test you will need to review and train your users on the new features. Use of PBS Multi-payment is documented in the A/R chapters of Cash Receipts and Invoices. Use of PBS Multi-payment is documented in the Order Entry chapters of Orders and Billing and Invoicing. |
| • | When accessing the A/R View > Invoices and View > Invoice history menu selections in graphical mode, there is a tab for Payments. The same applies to View > Orders in O/E. |
If you have pre-existing transactions there are several things you can do depending on how you are currently using the system. You first have to determine if you are applying payments to transactions and posting these payments:
| • | In O/E, whether or not you can post payments is determined by the Post cash receipts for field in O/E Control information. Review the setting and documentation for this field. After PBS Multi-payment is set up, this field no longer effects the system and can no longer be entered. |
| • | In A/R, the field that determines posting payments is the Invoice pmt type field in A/R Control information. Also, look at the Use cash as memo only field. If this is checked then you are NOT posting payments. |
| • | Determine if you are applying pre-payments. This is done by reviewing the Process prepaid cash field in A/R Control information. |
Print and Post Transactions Before you Set up PBS Multi-payment
The steps are to print and post all the existing transactions for A/R invoices and O/E orders. Post all open cash receipts. Then set up PBS Multi-payment processing.
If you cannot do the printing and posting of all transactions prior to PBS Multi-payment setup, then either of the two following situations exist. Follow the appropriate steps for your situation:
1. If you are Currently are not Posting Payments in A/R Invoices and O/E Orders
After you set up PBS Multi-payment, go into each transaction and enter appropriate payments or apply the total to the customer's A/R terms.
2. If you are currently Posting Payments in A/R and O/E
There are two possible scenarios.
If using payments and NOT pre-payments:
| • | Print and post any orders or invoices with payments that you can. |
| • | Run an edit list for the remaining open orders to determine which have applied payments. |
| • | Remove those payments. |
| • | Set up PBS Multi-payment processing and enter payments for each order or invoice as needed. Do NOT run credit card processing for any pre-existing order if you previously charged that card. If it is a credit card payment and you have not run the card through previously, you may run it now. The same applies to check or cash payments. |
If you ARE using both pre-payments and payments:
| • | Before you set up PBS Multi-payment, print and post any orders or invoices with payments and pre-payments that you can. |
| • | Run an edit list for the remaining open orders to determine which have applied payments and pre-payments. Save the edit list in print to disk or as a hard copy. |
| • | If you have applied payments or pre-payments do the following: |
Applied Payments: Remove payments from existing orders and invoices. Set up PBS Multi-payment processing. Based on the O/E edit list, enter payments for each order or invoice as needed. Do NOT run credit card processing for any pre-existing transaction if you previously charged that card. If it is a credit card payment and you have not run the card through previously, you may run it now. You may also enter check or cash payments. Apply the customers terms to those transactions that do not have an assigned payment per the edit list.
Applied Pre-payments: See the paragraph about prepayments in the Feature Changes Due to PBS Multi-payment section above.
If you have Orders or Invoices with Negative Invoice Totals
Delete the A/R invoices and O/E orders with negative invoice or order totals, due to negative quantities on lines, using the information in the edit list, delete those transactions and re-enter them as credit memos after you have setup multi-payment.
XCharge (Accelerated Payment Technologies™) will provide the instructions for installing and configuring their product. However, there is some information you should be aware of before you start the process.
Windows Server using RDP
XCharge must be installed on the C drive of the server and multi users can use the same install if they are connecting via RDP or Terminal Services. If the Windows Server and Terminal Server are two different physical servers then XCharge will install on the Windows server the Terminal Server is connecting to.
Mapped Server/Peer to Peer/Thin client
The server install of XCharge will not run from a mapped drive. XCharge will have to be installed on the clients that will need credit card processing. The same applies when running PBS via Thin client.
X-Charge on a Windows 2012 Server
You are not required to install Xcharge on the server. In most situations, installing it on each local workstation is the best solution. However, if you find a need to install it on the server here are the steps we took in order to get X-Charge installed and working on the WINSS2012 server:
Uninstalled any previous installs of X-Charge and removed any remaining directories.
If you are installing X-Charge via an RDP session as we were, we have to change the Administrator login from Execute Mode to Install Mode.
a. Open a command prompt
b. Type “change user /query”, without quotes and press enter, this will tell you what mode you are in. It should come back as Execute mode.
c. Type “change user /install”, without quotes and press enter, this will change the user to install mode.
d. Type “change user /query”, without quotes and press enter, this will tell you what mode you are in. It should come back as Install mode.
e. Install X-Charge as per the instructions.
f. After the install is complete and before you run it change the mode from install to execute mode, type “change user /execute”, without quotes and press enter.
g. Type “change user /query”, without quotes and press enter, this will tell you what mode you are in. It should come back as Execute mode.
h. Here is a website that explains the different modes, http://technet.microsoft.com/en-us/magazine/ff432698.aspx
After we installed X-Charge, you may get the following error; “Could not bind socket. Address and port are already in use.” Please mote this will only have to change if running X-Charge on the server. The following is how this is resolved:
a. Open Task Manager and stop all “XChrgSrv” processes. There were several running and this is what causes the error message.
b. Start X-Charge, click File, X-Charge Server. User is “system” and Password is “admin1”.
c. Once X-Charge Server is running Click the Setup Icon, login again with same user and password.
d. On the General Options tab click the Startup Options button and select the third option, Auto-Start when Windows starts before a user logs in [Advanced]. When you click the Startup Options button, you may get a User Account Control warning, just click Yes to continue.
e. Click OK, and close out of all the X-Charge windows. This will require the server to be rebooted.
Below are some screen shots of the changes to X-Charge. This is the Task Manager window that shows XChrgSrv running:
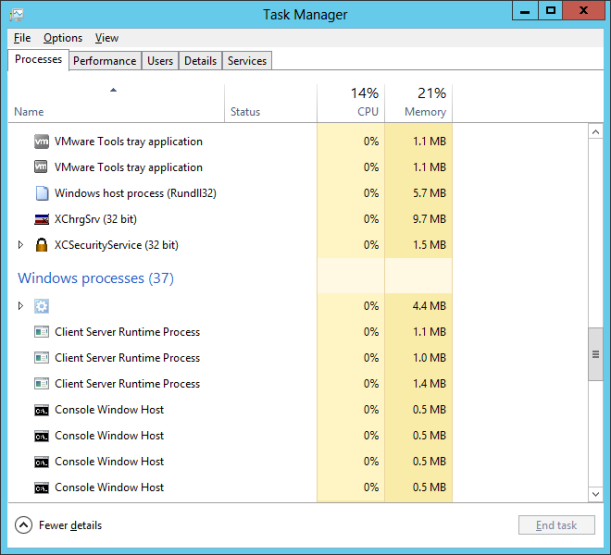
This is the X-Charge window that you will use to get to the X-Charge Server:
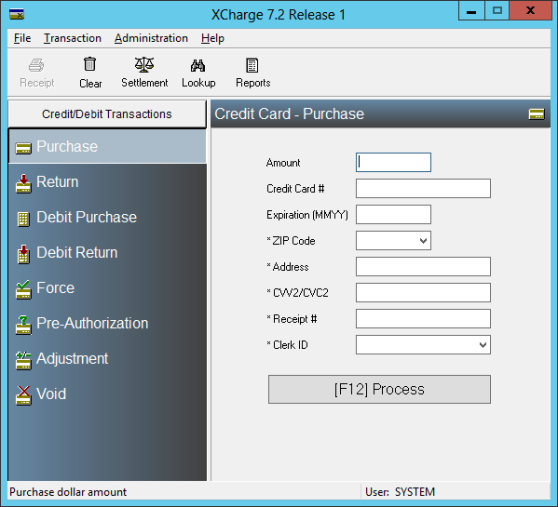
This is the X-Charge Server window:
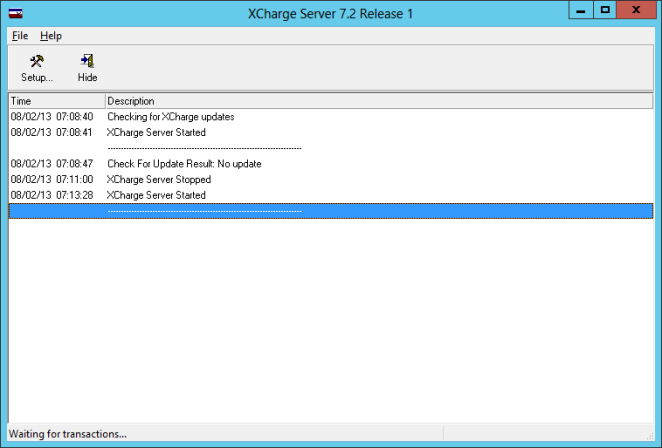
This is the X-Charge Server Setup window:
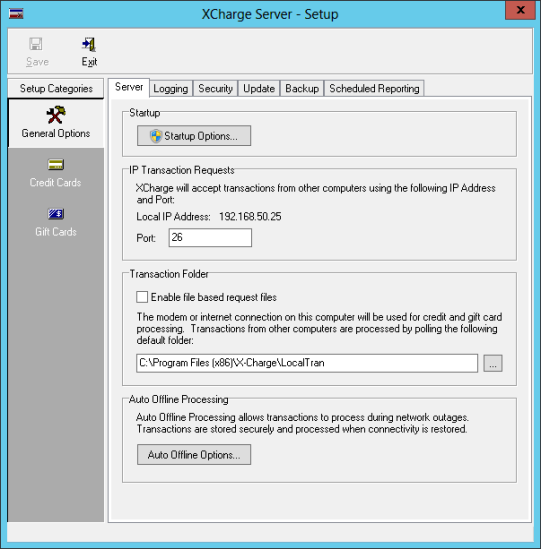
This is the X-Charge Server Startup Options window: