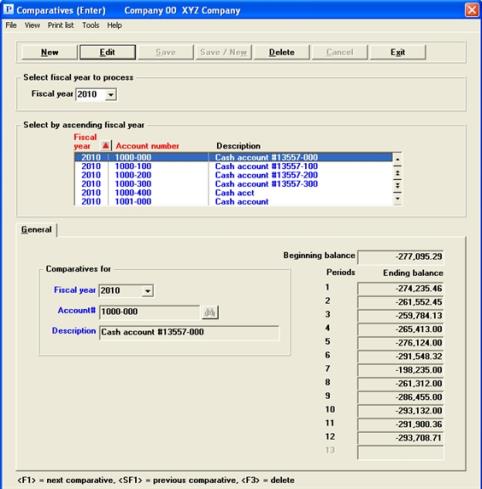
This chapter contains the following topics:
Entering Historical Data for Comparison
Printing a Comparative Change Log
The Comparatives selection enables you to enter comparatives. The term comparatives simply means the historical data from some previous year which you wish to compare to the current year. You may retain these on file as long as you wish.
In addition to entering comparatives, you can:
| • | Print a list of the comparatives. |
| • | Purge comparatives. |
| • | Print a Comparatives Change Log (if you chose in Company information to use change logs). |
|
Note |
Since version 11.7 PBS allows you to save multiple years of detailed data in the transaction file. As the years accumulate, at some point entering comparative data may no longer be necessary. You may use the extract financial data feature to create your comparative reports. |
At the end of the fiscal year, when Close a year is run, the account balances (for each period) are automatically transferred to corresponding comparative information records. Comparatives are historical information. Consequently:
| • | Although Comparatives allows you to work with both new and existing entries, there almost always are existing entries. |
| • | Perhaps the only case where you would want to add new entries would be when retroactively adding historical information (from the period before you installed General Ledger). |
| • | Instead of keying this information manually, you (or your PBS support person) may be able to accomplish the same thing by reformatting your old files into the format of Passport Business Solutions Comparative data (See the PBS Field Definition Guide for this format). You can then import this information using the data utilities described in the PBS Administration documentation. |
All thirteen periods appear on this screen, even if your accounting structure uses twelve (or fewer) periods. Comparison between successive years is based on the period’s number, even when the definition of a period has changed. Thus you may be comparing a four-week period in one year to a five-week period in another year. Extreme cases exist where even the number of periods vary from one year to the next. For instance:
| • | You may have changed from a thirteen-period structure to a twelve-period one or vice versa. |
| • | You may experience a six-month or nine-month transitional fiscal year. This would happen if you convert from a fiscal year beginning in June to one beginning in some other month. |
If your current accounting structure uses fewer than thirteen periods, the cursor will not move to the unused periods during normal data entry (even though those periods had been used during previous years and contain non-zero amounts). You can however access all thirteen periods from Field number to change ?.
All comparative information for one company resides on a single Comparative file. There is not a separate file for each fiscal year.
Suppose sales for a particular product were $5,000 during each period of the previous fiscal year. Further, because operating statement accounts are closed out at the end of each fiscal year, suppose the beginning balance was zero.
The comparative amounts for this account appear as follows:
|
Prior Year Beginning Balance |
.00 |
|
|
Ending Bal Last Year Period-1 |
5,000.00- |
|
|
Ending Bal Last Year Period-2 |
10,000.00- |
|
|
Ending Bal Last Year Period-3 |
15,000.00- |
|
|
Ending Bal Last Year Period-4 |
20,000.00- |
Balance sheet account comparatives are entered in much the same way, although the prior year beginning balance would not necessarily be zero.
For instance, suppose a cash account that had a beginning balance of $15,000 last year and increased by $1,000 during each period of the year. The comparative amounts for this account would appear as follows:
|
Prior Year Beginning Balance |
15,000.00 |
|
|
Ending Bal Last Year Period-1 |
16,000.00 |
|
|
Ending Bal Last Year Period-2 |
17,000.00 |
|
|
Ending Bal Last Year Period-3 |
18,000.00 |
|
|
Ending Bal Last Year Period-4 |
19,000.00 |
Select
Enter from the Comparatives menu.
An alternate method is to access an account’s comparatives directly from the Chart of accounts (Enter) selection, as described in the Chart of Accounts chapter.
Graphical Mode
A screen similar to the following appears:
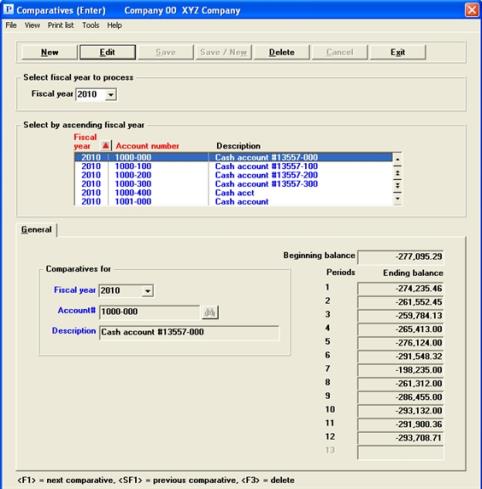
The list box displays up to 6 existing comparatives at a time. You may sort the comparatives by fiscal year or account number both in ascending or descending order. To select a field or change the sort order, click on the column name or the arrow to the right of the column name or use the View options. Only column names in red may be sorted.
To locate a comparative, start typing a fiscal year or account number depending on which sort field is selected. You may also use the up/down arrows, Page up, Page down, Home and End keys to locate a comparative. The <F1> and <SF1> keys function the same as the up/down arrows.
Comparatives that display in the list box are available for changes or deletion. The fields for the selected comparative display in the lower part of the screen.
When an comparative is found, you may select the <Enter> key or Edit button to start editing.
When you are adding or editing an existing comparative, you have the following buttons, with keyboard equivalent options:
|
Button |
Keyboard |
Description |
|
New |
Alt+n |
To enter a new comparative |
|
Edit |
Alt+e |
To edit an existing comparative |
|
Delete |
Alt+d |
To delete an existing comparative |
|
Save |
Alt+s |
To save a new or edited comparative |
|
Save/New |
Alt+w |
To save a new or edited comparative with the program ready to enter another new comparative |
|
Cancel |
Alt+c |
To cancel the entry of a new comparative or cancel the editing of an existing comparative |
|
Exit |
Alt+x |
To cancel editing or return to the menu |
Menu Selections
Menu selections are available starting at the top left of the screen. Most of these are the similar from screen to screen. If a menu selection is grayed out you will not be able to access it. The selection that is unique to this screen is explained here:
Select Print list to print a list of the budgets. See Listing Comparatives
Character Mode
The following screen appears:
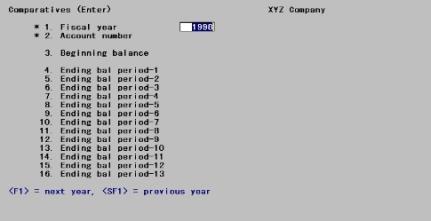
From this screen you can work with both new and existing comparatives.
Enter the following information:
Options
Enter the fiscal year of the comparatives you wish to access (or create). This must be prior to the current fiscal year. You may use one of the options:
|
<F1> |
For the next fiscal year |
|
<SF1> |
For the previous fiscal year |
|
Format |
9999 The default is the year immediately preceding the current fiscal year. |
|
Example |
Press <Enter> |
Options
Enter the account number, or use one of the options:
|
<F1> |
For the next account |
|
<SF1> |
For the previous account |
If an entry already exists for this account and year, the information on file will display and the cursor will be positioned at Field number to change ?. This will normally be the case, unless you access a year you have already purged (or a year prior to your installation of G/L).
If you really are dealing with a new entry, the cursor will be positioned at Field #3 to allow data entry, and will then progress through all the period fields except those not used in your current year’s accounting period structure.
|
Format |
Your standard account number format, as defined in Company information |
|
Example |
Enter account 4010-000 |
Enter the prior-year beginning balance (the balance for this account at the beginning of the prior fiscal year). Credit balances must have a minus sign.
Logically, the beginning balance of one fiscal year should equal the ending balance of the preceding fiscal year. This is not enforced by the program.
|
Format |
999,999,999,999.99- |
|
Example |
Press <Enter> |
Ending balance - Periods 1 through 13
Enter the ending balance for each period of last year. Credit balances must have a minus sign.
Options
Once you enter an amount for the first comparative, you can use one of the options:
|
<F1> |
To set this period to the same figure as the previous period |
|
<F2> |
To set the remaining valid periods to the same figure as the previous period |
|
<F5> |
In character mode only, to set the remaining periods to zero and proceed to Field number to change ? |
|
<F7> |
To calculate a value for this period by projecting the trend of the two preceding periods |
See the section on the Accounting Period Structure in the introduction to this chapter.
|
Format |
999,999,999,999.99- |
|
Example |
Type the amounts shown in these fields based on the following screen: |
Select the Save button to save the new or edited comparative. See Comparatives Buttons
Character Mode
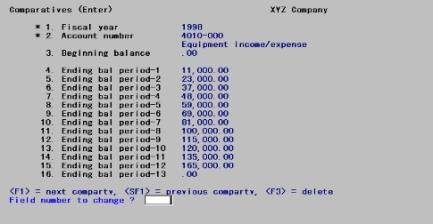
If you press <Esc> while entering comparatives, the screen clears and you are prompted to re-enter the information starting with the first field.
Field number to change ?
Make any needed change. Note that:
| • | For an existing entry, all changes are protected changes. |
| • | For periods not used in your current year’s accounting period structure, you will be warned when you attempt to change them (but allowed to do so anyway). |
Options
For an existing entry, you may also use one of the options:
|
<F1> |
For the next account |
|
<SF1> |
For the previous account |
|
<F3> |
To delete this entry |
This selection lets you print the Comparatives List, which is a list of the comparative amounts for specified range of accounts and fiscal years.
See a Comparatives List example in Sample Reports appendix.
Select
Comparatives from the Reports (lists) menu.
Graphical Mode
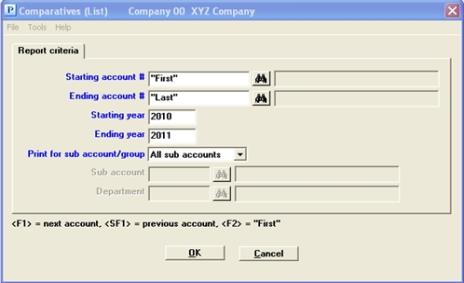
Character Mode
The following screen appears:
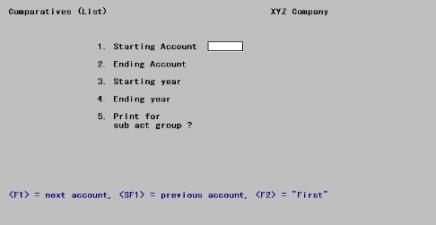
Enter the following information:
Ending account #
Options
Enter the range of main account for the comparatives you are printing. The accounts entered need not be on file, but the range should enclose at least one existing account. Cost centers or subaccounts are not entered until the Print for sub account/group field (field #5 in character). You may use the options:
|
<F1> |
For the next account |
|
<SF1> |
For the previous account |
|
<F2> |
For the <First> starting account or the <Last> ending account |
Upon selection or entry of an account, the description of the first account number on file with that main account displays below the account number.
|
Format |
Your standard format for main account, as defined in Control information |
|
Example |
Press <F2> at each field for First through Last |
Ending year
Options
Enter the range of years to print, or use one of the options:
|
<F1> |
For the next year |
|
<SF1> |
For the previous year |
|
<F2> |
For the Earliest starting year or the Latest ending year |
|
Format |
9999. The default at the Starting year field is the year immediately prior to the current fiscal year. At the Ending year field it is the year immediately following whatever was entered at the Starting year field |
|
Example |
Press <F2> at each field |
Options
This field appears only if you are using cost centers (or subaccounts).
| Character Mode | Graphical Mode | Description |
|
P |
Sub account or Cost center |
Use for cost center (or subaccount) |
|
G |
Sub account group or Cost center group |
Use for cost center group (or subaccount) |
|
A |
All sub accounts or All cost centers |
Use for all cost centers (or subaccount) |
|
Format |
One selection from the list above |
|
Example |
Select All sub accounts or type A for All |
Options
If you select Cost center (Sub account) (P in character mode), you will be prompted to enter a valid cost center (or subaccount). If your cost centers have two segments, each one must be entered separately. You may also use one of the following options:
|
<F1> |
For the next cost center (or subaccount) |
|
<SF1> |
For the previous cost center (or subaccount) |
|
<F5> |
For All cost centers (or All subaccount) |
|
Format |
Your standard cost center (or subaccount) format, as defined in Company information |
|
Example |
(Does not occur in this example because you have chosen A for All |
Options
If you select Cost center group (Sub account group) (G in character mode), enter the cost center (or subaccount) group or use one of the following options:
|
<F1> |
For the next cost center or subaccount group |
|
<SF1> |
For the previous cost center or subaccount group |
|
<F5> |
For All cost center or All subaccount groups |
|
Format |
Eight characters |
|
Example |
(Does not occur in this example because you have chosen A for <All>) |
If you select All cost centers (All sub accounts) (A in character mode), all cost centers (or subaccounts) will print.
Note that All cost center groups is not the same as All cost centers (since some cost centers may not form part of any group, or conversely may be included in more than one group). When printing All groups, accounts present in more than one group are printed only once.
Make any needed changes. Select OK to print the report. Select Cancel to return to the menu.
This lets you delete comparatives you no longer need. Each comparative is purged in its entirety (you cannot use this selection to delete a range of accounts).
Select
Purge from the Comparatives menu.
Graphical Mode:
A screen similar to the following appears:
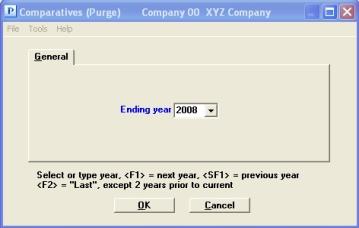
Character Mode:
The following screen appears:
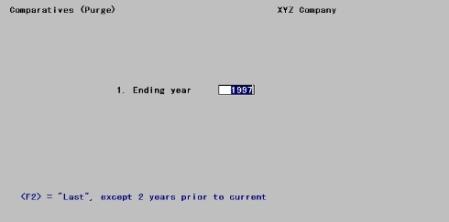
Enter the following information:
Options
You may purge any comparative year except the most recent one. Thus in fiscal year 2005 you may purge through 2003 but not through 2004. Enter the ending year for the comparatives you want to purge.
|
<F2> |
For the Latest year eligible for purging (two years before the current year) |
|
Format |
9999 |
|
Example |
Type 2003 to purge comparatives through 2003. |
Make any desired changes. When you press <Enter>, there will be a period of processing as the file is purged.
No report of the purged information is printed, so if you wish to retain a hard copy for historical reasons, use the List selection for this purpose before purging.
If use of change logs has been specified in Company information, you can print the Comparatives Change Log. This will provide you with an audit trail of how, when, and by whom your historical information has been altered.
See a Comparative Change Log example in Sample Reports appendix.
Select
Comparatives change log from the Reports (lists) menu.
A screen appears with the following field:
You can print the log without purging it, in which case accumulated changes are not lost and will appear on the report the next time it is printed.
Check the box or answer Y to purge the change log, or leave it unchecked, answer N, to only print it.
|
Format |
Graphical: Check box where checked is yes and unchecked is no. The default is unchecked Character: One letter, either Y or N. The default is N |
|
Example |
Press <Enter> |
If you have chosen to purge the file, the report is considered a register and may not be displayed on the screen.
This report can be displayed on the screen only if you have chosen not to purge.