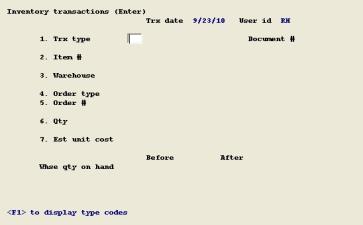
This chapter contains the following topics:
Introduction to Inventory Transactions
Entering Inventory Transactions
Use this function to enter inventory transactions that will simultaneously update various Inventory Management files including the Item Master and Branch Warehouse Item inventory records, open Purchase Order Item records, open Shop Order records, and Shop Order Material Requirements records. Various quantity control balances are immediately updated as transactions are entered.
Although posting of records occurs "on-line" during the entry process, a history record is automatically created for each transaction. Programs to selectively display or print Inventory Transaction History audit lists are included. Correcting transaction entry procedures are also available to allow correction of previous entry errors.
A program to automatically issue all required component materials for a Shop Order with a single transaction is provided as a convenience for shops assembling products with a relatively large number of components. A similar program allows all component materials previously issued to a Shop Order to be returned to stock with a single transaction. Another program allows you to simultaneously receive a parent quantity and automatically issue all components in the single level bill of material for that parent. The "Receive/issue components" function may be run for specific shop orders, or for other parent items for which Shop Orders are not used.
If you use Multiple Stock Locations, another program on this menu allows you to Relocate Items from one location to another location within the same Warehouse/Plant facility. If Lot/Serial Number Control options are installed, another program allows you to modify Lot or Serial Number data in the On Hand Detail File.
This program posts each transaction to related files immediately after you complete entries of all requested data fields and press ENTER in response to "Field number to change ?". Files are updated and a transaction history record is written at that time.
Normally all transaction quantities will be entered as positive values without a minus sign; the Transaction Type code determines whether the quantity is added to or subtracted from record balances. However, minus quantity entries are allowed to signify a correction to a previous erroneous transaction that has been posted.
For example, an Issue transaction with a minus quantity can be processed to reverse a previous Issue transaction that was erroneously entered for a wrong Shop Order Number. While a Return To Stock transaction could be used to reverse the previous transaction, an Issue with minus quantity more clearly indicates the intent of the correcting transaction and causes it to be identified as a correction on Inventory Transaction History lists.
Select
Enter from the Inventory transactions menu.
The following screen displays:
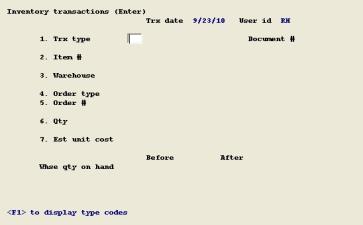
Each time that you select Enter Inventory Transactions from the Process Inventory Transactions menu, an initial screen will prompt you to enter:
1. Your initials
Entry Format: Up to 3 alphanumeric characters.
2. Transaction date
Entry Format: 6 numeric digits in MMDDYY format.
Default: System Date.
The above values will be written to all Inventory Transaction History records created from your subsequent entries.
The data you enter for Screen 2 are:
1. Trx type (Transaction Type)
Entry Format: Up to 2 alphanumeric characters.
Validation: R (Receipt), I (Issue), A (Adjustment), T (Transfer), RS (Return To Stock), RV (Return To Vendor), SS (Stock Scrap), WS (WIP Scrap), S (Sale), C (Credit Memo).
Comments: Press <F1> to display all valid Transaction Type Codes on the screen.
If PBS Manufacturing Customer Order Processing is installed, you are not allowed to enter Sales or Credit Memo transactions in this program.
Document #
Entry Format: Up to 7 alphanumeric characters, or space.
Comments: This entry may be bypassed by the program. The value of Transaction Document Number Usage Code in I/M Control Information and the Transaction Type entry determines whether you are prompted to make this entry.
2. Item #
Entry Format: Up to 15 alphanumeric characters.
Validation: Must match a record on Item Master File.
Comments: Enter spaces if you wish to search for an Item Number by entering any portion of the first 30 characters of its description.
3. Warehouse
Entry Format: Up to 2 alphanumeric characters.
Default: Previous transaction value, if not first entry.
Validation: If entry is not "Main", it must match a record on the Warehouses File.
Comment: If Trx Type = T (Transfer), two Warehouse Code entries are requested; "Warehouse to" and "Warehouse from".
If "Warehouse to" is not the item's Primary Warehouse and there is not a matching Branch Warehouse Item record on file, the program will ask if you wish to add a new Branch Warehouse Item record for the transferred item.
If "Warehouse from" is not the Primary Warehouse and there is not a matching Branch Warehouse Item record on file for the Item Number, you will be requested to re-enter "Warehouse from".
4. Order Type
Entry Format: P or S or C or M.
Default: P if Receipt and Item Purch/Mfg Code = P
S if Receipt and Item Purch/Mfg Code = M
S if Issue or Return To Stock and Item not sold.
C if Issue or Return To Stock and Item is sold.
Validation: Entry must equal P (Purchase Order) or S (Shop Order) for Receipt transactions, and must equal S (Shop Order) or C (Customer Order) or M (Miscellaneous Issue) for Issue and Return To Stock transactions.
Comments: Purchase Order transactions are allowed here only if PBS Manufacturing P/O is not installed. This entry is bypassed and a default value or space is displayed.
Entry of Order Type = C is not allowed if PBS Manufacturing Customer Order Processing is installed. Use the Update Order Shipping Status function in the C/O package to process Issues or Returns To Stock for Customer Orders.
Entry of Order Type = M (Miscellaneous Issue) is only allowed if Trx Type = I Issue, or RS (Return To Stock). If Order Type = M, you also enter:
Acct #
Entry Format: Up to the number of digits for Main Account Number, and Sub-account Number, that is specified for Account Number sizes in your System File.
Validation: Must match a record on the Accounts File, in which case its description is displayed and you are asked to confirm the entry.
Comments: This is the account to which the Miscellaneous Issue (or Return to Stock) will be charged in the I/M Distribution to General Ledger. It may be a non-inventory expense account.
5. Order #
Entry Format: Up to 6 alphanumeric characters.
Default: "Misc" (see Validation below).
Validation: If Trx Type = R (Receipt) or RV (Return To Vendor) and the "Misc" default is not used, this entry and Item Number must match a record on the P.O. Item File if Order Type = P, or match a record on the Shop Order File if Order Type = S.
If Trx Type = I (Issue) or RS (Return To Stock) and "Misc" default is not used and Order Type = S, this entry and Item Number must match a record on the Shop Order Material Requirements File. If Order Type = C and you have PBS Manufacturing Customer Order Processing installed, a message tells you to use that package to enter the transaction; if the PBS Manufacturing C/O package is not installed, you may enter any Customer Sales Order Number except spaces.
If Trx Type = WS (Work-In-Process Scrap) and the Misc default is not used, this entry and Item Number must match a record on the Shop Order Material Requirements File.
If the Order Number is on file but has been Closed, a message will inform you of this condition and you will be prompted to reenter the number.
Comments: If Trx Type = A (Adjustment) or T (Transfer) or SS (Stock Scrap) or if Order Type = M (Misc. Issue) this entry is bypassed.
A Shop Order Release Number entry is requested only if Order Type = S and Order Number is not the "Misc" default.
A Purchase Order Release Number entry is requested only if Order Type = P and Order Number is not the "Misc" default.
5. Rls # (Follows entry of Shop Order or Purchase Order Number)
Entry Format: Up to 2 numeric characters
Default: Zeros, displayed back as spaces.
Validation: If Trx Type = R (Receipt) and Order Type = S, this entry and Order Number and Item Number must match a record on the Shop Order File.
If Trx Type = RS (Return To Stock) or = I (Issue) or = WS (Work-In-Process Scrap), this entry, Order Number and Item Number must match a Shop Order Material Requirement on file.
6. Qty
Entry Format: Up to 6 numeric digits plus 3 decimals, or 8 numeric digits, and an optional minus sign. If Trx Type = T (Transfer) a negative Quantity is not allowed.
Validation: If Trx Type = R (Receipt) and Order Number is not "Misc", you are warned if the quantity exceeds the balance to be received on the order but are given the option to proceed with that quantity. A negative quantity which exceeds the order's received to-date quantity is not allowed.
If Trx Type = RV (Return To Vendor) and Order Number is not "Misc", a quantity which exceeds the order's received to-date quantity is not allowed. You are warned if a negative RV quantity exceeds the balance to be received on the order, but are given the option to proceed with that quantity.
If Trx Type = I (Issue) and Order Number is not "Misc", you are warned if the quantity exceeds the balance to be issued for the order, but are allowed to proceed. A negative quantity that exceeds the item's issued to-date quantity less WIP scrap quantity for the order is not allowed.
If Trx Type = RS (Return To Stock) and Order Number is not "Misc", a quantity that exceeds the item's issued to-date quantity less its WIP scrap quantity for the order is not allowed. You are warned if a negative quantity exceeds the balance to be issued for the order, but are given the option to proceed.
If Trx Type = WS (WIP Scrap) and Order Number is not "Misc", a quantity exceeding the item's issued to-date quantity for the order is not allowed. A negative quantity exceeding the WIP Scrap to-date quantity for the order is not allowed.
Comments: The assumed quantity Unit of Measure displayed is the item's Stock Unit of Measure, except for Purchase Order Receipt (R) or Return to Vendor(RV) transactions where the item's Purchase Unit of Measure is used. A quantity entered in the Purchase Unit of Measure is also automatically displayed in its Stock Unit of Measure quantity, to the right of the entered quantity, if the two Units of Measure differ.
If Trx Type = A (Adjustment), a zero quantity is allowed to permit the transaction to update the Item Master or Branch Warehouse Item record's Date of Last Cycle Count if the count matches the record quantity.
Trx Type WS (WIP Scrap) does not update On Hand balance. The WS quantity only posts to Shop Order Requirement and Inventory Transaction History records.
7. Est unit cost
Entry Format: Up to 6 whole number digits plus 4 decimals.
Default: If Order Type = P and Order Number is not "Misc", the Unit Cost in the P.O. Item record is displayed as the default value.
Comments: This entry is only requested if Trx Type = R (Receipt) and Order Type = P or Trx Type = RV (Return To Vendor).
Otherwise, the entry is bypassed and the item's Total Average or Standard Unit Cost is displayed as the Estimated Unit Cost assigned to the transaction.
Unit Cost entries are made in the item's Purchase Unit of Measure. If this differs from its Inventory Stock Unit of Measure, the Unit Cost is also automatically displayed to the right of this entry in the Stock Unit of Measure amount.
Before you complete the transaction, various BEFORE and AFTER values (including Quantity On Hand) will display on the lower part of the screen to assist you in further validation of your entries. A negative On Hand quantity in the AFTER column does not necessarily mean that the transaction being processed is in error, since this could have been caused by a previous transaction error.
If the Average Cost method of material valuation is selected in the I/M Control File, a non-zero Unit Cost entry for Trx Type = R or RV on a Purchased item will update the Average Cost values in the Item Master record. The BEFORE and AFTER values of Item Total Average Cost are displayed on the lower part of the screen after the Estimated Unit Cost entry is made.
The new Item Average Material Cost (and resultant Total Average Unit Cost) are recalculated as follows for Trx Types = R or RC, where all variables are first converted by the program to the Stock Unit of Measure:
(ON HAND QTY BEFORE X AVG MATERIAL COST BEFORE)
+ (TRANSACTION QTY X TRANSACTION UNIT COST))
/ ON HAND QTY AFTER
where the On Hand quantities are in this formula are totals summed for all warehouses in which the item is stocked.
The above calculation is changed when Avg Material Cost Before is zero or the On Hand Qty Before is not greater than zero, in which case the new Item Average Material Cost is set to the value of the Estimated Unit cost if the transaction Quantity is positive.
Also, if the cost averaging calculation results in a negative cost due to a negative Transaction Quantity or the Transaction Unit Cost is zero, Item Average costs are not updated.
For Trx Type = RV, the cost averaging calculation is changed to:
(ON HAND QTY BEFORE X AVG MATERIAL COST BEFORE)
- (TRANSACTION QTY X TRANSACTION UNIT COST))
/ ON HAND QTY AFTER
where the On Hand quantities in this formula are totals summed for all warehouses in which the item is stocked.
The above calculation is changed when Avg Material Cost Before is zero or the On Hand Qty Before is not greater than zero, in which case Item Average costs are not updated.
If this averaging calculation results in a negative cost or the Estimated Unit Cost is zero, Item Average costs are not updated.
If "Always post last material costs ?" is Y in the I/M Control File, a non-zero Estimated Unit Cost entry for Purchase Order Receipt transaction will update the Last Material Cost in the Item Master record if the Transaction Quantity is a positive value. If that I/M Control File answer to that question is N and Estimated Unit Cost is a non-zero value, the program will ask you if you wish to update Last Material Cost when transaction is posted.
If you use Multiple Stock Locations within warehouse, or the Lot # Control Method is used for the item, or Serial # Control is used for all of the item's transactions, you must distribute the transaction quantity among locations and/or Lot or Serial Numbers. The detail quantity distribution screen is explained in the next section of this chapter.
If you have just completed a Receipt transaction, the program asks "Immediate issue of this receipt ?" If you answer Y, the program automatically displays I as the next Trx Type, displays the same Item Number, and prompts you to enter the "issued to" order identifiers and the issue quantity, displaying the previously entered receipt quantity as the default issue quantity. If you answer N to the "immediate issue" question, you are returned to the Trx Type entry position.
If you have just completed an Issue transaction which is not an "immediate issue" transaction described above, the program asks "Another issue for same order ?" If you answer Y, the program automatically displays I as the next Trx Type, prompts you to enter the next Item Number issued, automatically uses the previous transaction's order number identifiers, and prompts you to enter the issue quantity. If you answer N to the "another issue" question, you are returned to the Transaction Type entry position.
Multiple Stock Location or Lot/Serial Number Quantity Distribution
If you use Multiple Stock Locations, or if Lot # or Serial # control applies to the item inventory transaction, you are prompted to enter detail transaction quantity distributions on a subsequent screen. The detail distribution entry screen displays the Item Number and Description, Transaction Type, total Transaction Quantity, and the Quantity (remaining) To Distribute. Existing on hand detail is also displayed at the bottom of this screen. You must enter detail quantity distributions (to locations and/or Lot or Serial Numbers) until Quantity To Distribute is zero. Then press ESC (or TAB) to exit this screen.
The detail quantity distribution data you enter are:
1. Detail qty
Entry Format: Up to 8 whole number digits plus 3 decimals, with an optional minus sign.
Default: For a Serial # control item, 1 is the default. Otherwise, remaining Quantity To Distribute is displayed as the default quantity. Press <F1> if you wish to change the default quantity.
Comments: Normally, you should enter distribution quantity with the same sign as the total Transaction Quantity that is displayed. Issue, Stock Scrap, or Sale quantity distributions will automatically subtract from on hand detail balances when entered as positive distributions. You may use an opposite sign, however, to reverse a previously entered quantity distribution.
Detail seq #
Entry Format: Up to 2 numeric digits, matching the Sequence Number of an On Hand Detail line displayed below, or press ENTER to bypass. If there are more On Hand Detail records than can fit on the screen, press <F1> to display more detail.
Comment: Entering a number automatically assigns the Location and/or Lot or Serial # of an existing On Hand Detail record to this distribution
If Lot or Serial Number control applies to the item transaction, you enter:
2. Lot # (or Serial #)
Entry Format: Up to 15 alphanumeric characters, or Blank for "Undefined".
For receipts or returns of a Lot # Control item, the first part of the Lot Number automatically becomes the Order Number, followed by a Release Number if there is an Order Release Number, and a "*" character. You may append the automatically assigned portion of the Lot Number.
If Multiple Stock Locations are specified in I/M Control Information, you enter:
3. Location
Entry Format: Up to 5 alphanumeric characters, or Blank for "Undefined".
The last field for the distribution transaction is optional, but may be entered by using "Field number to change ?":
4. Reference
Entry Format: Up to 25 alphanumeric characters.
Comment: You may wish to enter a Vendor Name or Customer Name, depending on the transaction type.
When you are done modifying your entries, the program will post the detail quantity distribution. The program deducts the Detail Quantity from the Quantity to Distribute and updates the On Hand Detail records. The new balances are then redisplayed, and the cursor returns to the Detail Quantity position. When Quantity To Distribute has been reduced to zero, you may press ESC (or TAB) at the top entry position to exit the screen; otherwise, continue entering additional quantity distributions until Quantity To Distribute is zero.
This program allows you to issue all remaining component material requirements for a specific Shop Order with a single transaction.
Before this kind of transaction can be executed, you must have previously created Shop Order Material Requirements records by exploding the Shop Order with the "Shop orders" function.
The "Explode" shop orders program uses the Product Structure File from the Product Definition & Costing package to create Shop Order Material Requirements records for components used in making the parent Item Number specified on the Shop Order record.
You may alternatively use the "Shop order materials" function to setup these material detail records which keep track of the Quantity Required, Quantity Issued, and WIP Scrap Quantity for each component used directly on the parent Shop Order, and then use this program to automatically issue component material requirement balances.
Select
Issue S.O. materials from the Inventory transactions menu.
The following screen displays:
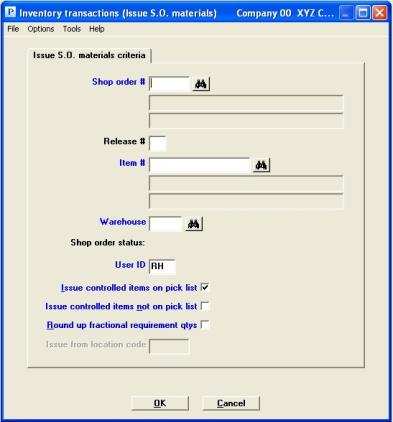
Enter the following fields:
Entry Format: Up to 6 alphanumeric characters.
Entry Format: Up to 2 numeric characters, or space.
Entry Format: Up to 15 alphanumeric characters.
Comments: Press <F1> if you want the program to find and display Item Numbers from Shop Order records that match your Shop Order Number and Release Number entry until you confirm that the order for the correct Item Number has been found.
Entry Format: Press ENTER to confirm the Warehouse displayed from the first Shop Order record on file that matches the preceding entries. If you enter another Warehouse Code, the program will search for another Shop Order that matches the Shop Order Number, Release Number and Warehouse entered.
After each of the above entries, the program will check for a matching Shop Order on file. If a matching order is not found or if the order you have designated does not have a displayed status of E (Exploded) or I (some components Issued), a message explaining that condition will display and you will be returned to the Shop Order Number entry position; otherwise you enter:
Entry Format: Up to 3 alphanumeric characters.
Comments: Enter your initials which will be put in the Inventory Transaction History records for all issue transactions created by this program.
Issue controlled items on pick list
Entry Format: Y or N.
Comments: A Y answer will cause Shop Order Material Requirement balances for controlled component items with a Pick List Code = Y to be issued.
Issue controlled items not on pick list
Entry Format: Y or N.
Comments: A Y answer will cause Shop Order Material Requirement balances for controlled component items with a Pick List Code = N to be issued.
Round up fractional requirement quantities
Entry Format: Y or N. Default is N..
Comments: A Y answer will cause the program to round up any fractional component Material Requirement balances to the whole numbers in computing the issue quantity; otherwise fractional issue quantities will be created.
If Multiple Stock Locations are specified in I/M Control Information, you enter:
Entry Format: Up to 5 alphanumeric characters, or Blank for "Undefined".
Comments: When using this program, all components will be issued from the single location specified in this field. You may use the "Relocate items" program on the menu for "Inventory transactions" to initially relocate all components to this single location staging or kitting area, before you execute this transaction.
This program automatically posts issue transactions in quantities that satisfy remaining material requirements for the shop order, but not exceeding the component on hand balances.
Are you sure ?
A N answer will cancel your request and return you to the Shop Order Number entry position. A Y response causes the program to automatically generate and post Issue transactions for each of the Shop Order's components. Quantity Issued for each component is calculated from its Shop Order Material Requirement as follows:
Quantity Required
| • | Quantity Issued To-Date |
A component issue transaction will not be created if:
| • | the component requirement balance calculates to a zero or negative quantity |
| • | or, the component is coded as not controlled |
| • | or, the component On Hand balance is not greater than zero. |
Also, if the component On Hand balance exceeds zero but is less than the requirement balance, the component On Hand quantity will be automatically issued rather than the calculated requirement balance. Therefore, this program will not create negative On Hand balances for components. These Issue transactions automatically update the Quantity Issued on component Shop Order Material Requirements records, as well as the component Item On Hand and Committed quantity balances, and Inventory Transaction History records are written to the history file.
If Lot # or Serial # control applies to a component item, the automatic issue processing is temporarily interrupted for you to enter Lot or Serial Number quantity distribution for the component issue transaction. The Quantity Distribution entry screen is described in a preceding section of this chapter. The Location entry on the distribution screen is automatic because the "Issue from location code" was previously entered, or is "Undefined" if Multiple Stock Locations are not used.
At the conclusion of the automatic issues processing, a message will inform you of the number of component Issue transactions that have been posted for the Shop Order. The program then asks:
Process next item for same Shop Order # and Rls # ?
If you have used the same Shop Order Number and Release Number for several related parent items, you may answer Y to this question to issue all components for another of those parents. If you answer Y, the previously entered Shop Order Number and Release Number is also used for the next transaction and the cursor returns to the (parent) Item Number entry position. If you answer N, the cursor returns to the Shop Order Number entry position.
This program allows you to Return To Stock all component materials that were previously issued to a specific Shop Order, using a single transaction to return all components. Its primary purpose is to provide a convenient method of reversing multiple component Issue transactions posted in error against the wrong Shop Order.
The program requests you to enter Shop Order, Release Number, Item Number, Warehouse, and User ID in the same manner as explained for the Issue All Materials To A Shop Order program. If the Shop Order identifiers entered do not match an order on file, a message informs you of this condition and you are returned to the Shop Order Number entry position; otherwise, the order Status, Qty Ordered and Qty Received are displayed.
If Multiple Stock Locations are specified in I/M Control Information, you also enter Return To Location Code. When using this program, all components will be returned to the single location specified in this field. You may use the "Relocate items" program on the menu for "Inventory transactions" to subsequently relocate components from this single location to other locations.
If the Shop Order Status is not I (components Issued) or the Shop Order Parent Quantity Received to-date is not zero, you are not allowed to continue the transaction. If a parent Shop Order has been partially completed and received, the system does not know how many components have actually been used up and how many are left to return to stock. You may alternatively use the Inventory Transactions "Enter" program to return individual component quantities to stock, if they are not consumed on the Shop Order.
If the Shop Order has passed the above validation tests, the following message and question are displayed:
This program automatically posts return-to-stock transactions for all component materials issued to the shop order. The return quantity for each component will be calculated as the total quantity issued less the WIP scrap quantity.
Select
Return S.O. materials from the Inventory transactions menu.
The following screen displays:
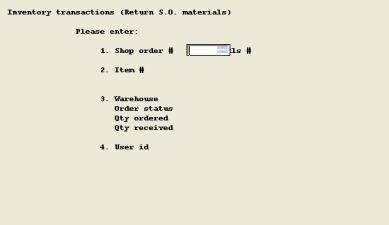
Enter the following fields:
Are you sure ?
A N answer will cancel your request and return you to the Shop Order Number entry position. A Y response causes the program to calculate the Quantity Returned to stock for each component as:
| • | Quantity Issued to-date |
| • | WIP Scrap Quantity to-date |
If the above calculation results in a zero or negative quantity, a Return To Stock transaction is not created for that component. These transactions automatically update the component Shop Order Material Requirements records Quantity Issued, as well as the component Item On Hand and Committed quantity balances, and Inventory Transaction History records are written.
If Lot # or Serial # control applies to a component item, the automatic returns processing is temporarily interrupted for you to enter Lot or Serial Number quantity distribution for the component stock return transaction. The Quantity Distribution entry screen is described in a preceding section of this chapter. The Location entry on the distribution screen is automatic because the "Return to from location code" was previously entered, or is "Undefined" if Multiple Stock Locations are not used.
At the conclusion of this internal processing, a message will inform you of the number of component Return To Stock transactions that have been posted for the designated Shop Order.
This program allows you to simultaneously receive a parent quantity and automatically issue all components in the single level bill of material for that parent. The function may be run for specific Shop Orders, or for parent items without Shop Orders.
If you specify that the receipt is for a Shop Order, you must have previously created Shop Order Material Requirements records by exploding the Shop Order in the Maintain & Explode Shop Orders function. The Explode Shop Orders program uses the Bill of Material (Product Structure) File from the Product Definition & Costing package to create Shop Order Material Requirements records for components used in making the parent item. Shop Order Material Requirements may be modified after the initial explosion, or can be initially created, by using Maintain Shop Order Material Requirements. This program uses those requirements records to calculate component issue quantities when you receive a parent for a specific Shop Order.
If you receive a parent without a Shop Order, by entering "None" in the Shop Order field, the parent's single level Bill Of Material and the Transaction Date are used to determine effective component items and quantities to be automatically issued. If there are any components coded as Transients (in Purch/Mfg code of the component Item Master) in the parent Bill of Material, the program will "blow through" the Transients and issue the Transient's components.
The Component Quantity Per and any Scrap Allowance percentage in the Shop Order Material Requirements records, or in the Bill of Material records, are used to convert the parent quantity received to component issue quantities.
Another option allows you to enter the actual component issue quantities, after displaying component issue requirements calculated from Shop Order Material Requirements or Bill Of Material records.
Select
Receive/issue components from the Inventory transactions menu.
An initial screen will prompt you to enter:
1.Your initials
Entry Format: Up to 3 alphanumeric characters.
2. Transaction date
Entry Format: 6 numeric digits in MMDDYY format.
Default: System Date.
Your initials and the date will be written to all Inventory Transaction History records created from subsequent entries.
The following screen displays:
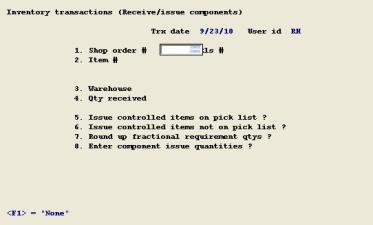
The data you enter for Screen 2 are:
1. Shop Order #
Entry Format: Up to 6 alphanumeric characters.
Default: Enter spaces for "None" if you are posting a receipt of a parent with no Shop Order, in which case entry of Release Number will be bypassed.
Rls #
Entry Format: Up to 2 numeric characters, or space.
2. Item #
Entry Format: Up to 15 alphanumeric characters.
Comments: If you entered a Shop Order Number, you may press <F1> to find and display Item Numbers from Shop Order records that match your Shop Order Number and Release Number entry until you find the order for the correct Item Number.
Validation: If you did not enter a Shop Order Number, the program checks for a matching Item Master and matching Product Structure (Bill Of Material) record on file.
3. Warehouse
Entry Format: Press ENTER to confirm the Warehouse displayed. If you entered a Shop Order Number, the code is displayed from the first Shop Order on file that matches the preceding entries; otherwise, the Primary Warehouse in the Item Master is displayed. You may enter another Warehouse Code, up to 2 alphanumeric characters or spaces for "Main". If you entered a Shop Order Number, the program will search for another Shop Order that matches the Shop Order Number, Release Number and Warehouse entered.
Validation: If the Warehouse is not the Primary Warehouse, the combination of the Item Number and Warehouse must match a Branch Warehouse Item record.
If you entered a Shop Order Number, the program will check for a matching Shop Order on file after each of these entries. If a matching order is not found or if the order you have designated does not have a displayed STATUS of E (Exploded) or I (some components Issued), a message explaining that condition displays.
Otherwise, you enter:
4. Quantity received
Entry Format: Up to 8 whole digits, or up to six whole digits plus 3 decimals, and an optional minus sign.
Validation: If you entered a Shop Order Number, the program will warn you if this transaction will cause the total quantity received to-date to exceed the quantity ordered.
Comments: A negative quantity may be entered to reverse previously posted parent receipt and component issue transactions that were entered in error.
The program then displays the Warehouse Quantity On Hand for the parent item Before and After this receipt. If a Shop Order Number was entered, the parent Quantity Ordered and the Before and After values of parent Quantity Received are displayed for the order.
5. Issue controlled items on pick list ?
Entry Format: Y or N.
Comments: A Y answer will cause controlled component items with a Pick List Code = Y to be issued.
6. Issue controlled items not on pick list ?
Entry Format: Y or N.
Comments: A Y answer will cause controlled component items with a Pick List Code = N to be issued.
7. Round up fractional requirement quantities ?
Entry Format: Y or N. Press ENTER to accept N default.
Comments: A Y answer will cause the program to round up any calculated fractional component issue quantities to whole numbers; otherwise, fractional issue quantities will be created.
8. Enter component issue quantities ?
Entry Format: Y or N.
Comments: If you answer Y, the program will prompt you to enter actual component issue quantities after you complete the entries on this screen.
If Multiple Stock Locations are specified in I/M Control Information, you enter:
9. Issue from location code
Entry Format: Up to 5 alphanumeric characters, or Blank for "Undefined".
Comments: When using this program, all components will be issued from the single location specified in this field. You may use the "Relocate items" program on the menu for "Inventory transactions" to initially relocate all components to this this single location staging or kitting area, before you execute this transaction.
If you answered N to "Enter component issue quantities ?", the program asks "Are you
sure ?". Answer Y to complete the parent receipt and the calculated component issue transactions.
If Lot # or Serial # control applies to the parent item, or you use Multiple Stock Locations, you are prompted to enter detail quantity distributions for the parent receipt. The Quantity Distribution entry screen is described in a preceding section of this chapter.
If Lot # or Serial # control applies to a component item, the automatic issue processing is temporarily interrupted for you to enter Lot or Serial Number quantity distribution for the component issue transaction. The Quantity Distribution entry screen is described in a preceding section of this chapter. The Location entry on the distribution screen is automatic because the "Issue from location code" was previously entered, or is "Undefined" if Multiple Stock Locations are not used.
If you answered Y to "Enter component issue quantities ?", the component items to be issued display on the next screen. Default component issue quantities, calculated from the parent Quantity Received, are displayed in the "Qty reqd" column. You are prompted to enter the actual quantity issued for each component as follows:
Qty issued
Entry Format: Up to 8 whole digits, or up to six whole digits plus 3 decimals, and an optional minus sign.
Press <F1> to default the entry to the quantity displayed in the adjacent "Qty reqd" column.
If you enter zero, the program will ask if you are sure of your entry.
If there are more components than can be entered on one screen, another screen will display until you have entered issues for all components. The program then asks "Are you sure ?". Answer Y to complete the parent receipt and component issue transactions.
A message will tell you how many components were issued, after which you are returned to the Shop Order Number entry position.
Receipt and issue transactions are posted to the Inventory Transaction History File, and the corresponding item On Hand inventory quantities are updated. If a Shop Order Number was entered, the Shop Order record, Shop Order Material Requirement records and component Allocated quantities are also updated.
If I/M Control Information indicates Multiple Stock Locations are used, you may use this program to move item On Hand Detail balances to another location within the same plant or warehouse.
Select
Relocate items from the Inventory transactions menu.
The following screen displays:
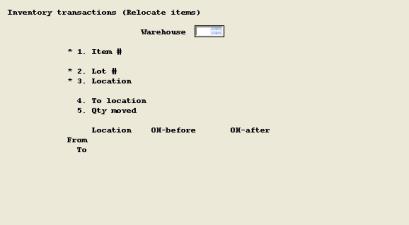
Enter the following fields:
Warehouse
Entry Format: Up to 2 alphanumeric characters, or spaces for "Main".
1. Item #
Entry Format: Up to 15 alphanumeric characters, or enter spaces to lookup the Item Number by entering a portion of its description.
2. Lot # (or Serial #)
Entry Format: Up to 15 alphanumeric characters, or Blank for "Undefined", or press <F1> to display the next On Hand Detail record for the item.
Comment: You only make this entry if the Lot # or Serial # control method is defined in the Item Master. Otherwise, this field is bypassed and displayed as "Undefined".
3. Location
Entry Format: Up to 5 alphanumeric characters, or Blank for "Undefined", or press <F1> to display the next On Hand Detail record for the item.
Comment: This is the location from which you are moving the item On Hand quantity.
4. To location
Entry Format: Up to 5 alphanumeric characters, or Blank for "Undefined".
Comment: This is the location to which you are moving the item On Hand quantity.
5. Qty moved
Entry Format: Up to 8 numeric digits plus 3 decimals, and an optional minus sign.
The program displays the On Hand "before" and "after" quantities for both locations.
If the Lot/Serial Control features are installed on your system, you may use this program to make corrections to Lot or Serial Number data in the On Hand Detail records for an item.
If you use Multiple Stock Locations, you cannot change the stock Location of a Lot or Serial Number with this program; you may use the "Relocate items" program for that purpose. You also cannot change Quantity On Hand with this program, but you can use this program to split the detail Quantity On Hand into multiple Lot Numbers or Serial Numbers.
Select
Relocate items from the Inventory transactions menu.
The following screen displays:
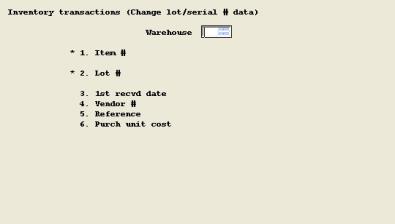
Enter the following fields:
Warehouse
Entry Format: Up to 2 alphanumeric characters, or spaces for "Main".
1. Item #
Entry Format: Up to 15 alphanumeric characters, or enter spaces to lookup the Item Number by entering a portion of its description.
Validation: The Control Method in the Item Master must be Lot or Serial Number.
2. Lot # (or Serial #)
Entry Format: Up to 15 alphanumeric characters, or Blank for "Undefined", or press <F1> to display the next On Hand Detail record for the item.
Validation: Must match On Hand Detail record on file for the Item Number.
The Quantity On Hand, Location, and the following changeable fields are displayed from the On Hand Detail record:
3. 1st recvd date
Entry Format: 6 numeric digits in MMDDYY format, or spaces for "None".
4. Vendor #
Entry Format: Up to 6 alphanumeric characters, or spaces for "None". If A/P or P/O is installed, the Vendor Name is displayed from the Vendor File.
Comment: Should be "None" if not a purchased item.
5. Reference
Entry Format: Up to 25 alphanumeric characters, or spaces for "None". If A/P or P/O is installed and the preceding field matches a record on the Vendor File, you may press <F1> to automatically enter Vendor Name to this field.
6. Purch unit cost
Entry Format: Up to 6 numeric digits plus 4 decimals, or zero.
Comment: Should be zero if not a purchased item.
Use "Field number to change ?" to modify fields 2 through 6, or press <F2> at this position if you want to split the quantity. If you press F2, you are prompted to enter:
7. Lot # (or Serial #) Entry format is the same as for Field 2.
8. Qty split off
Entry Format: Up to 8 numeric digits plus 3 decimals.
Comment: After you make this entry the updated "Original quantity balance" is displayed.
9. 1st recvd date Entry format is the same as for Field 3.
10. Vendor # Entry format is the same as for Field 4.
11. Reference Entry format is the same as for Field 5.
12. Purch unit cost Entry format is the same as for Field 6.
Data corrections made to On Hand Detail records with this program are not reflected on the Lot/Serial Number History File. Lot/Serial Number History consists only of detail inventory transaction history for Lot or Serial Number control items.