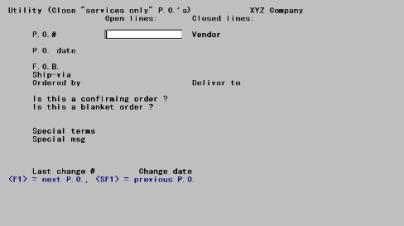
This chapter contains the following topics:
Introduction to Purge Purchase Orders
Closing Services Only Purchase Orders
Use this selection to purge (remove) closed purchase orders from the permanent purchase order files. All canceled purchase orders are also purged, as are void purchase order numbers.
A closed purchase order is one for which you have received everything that you expect to receive.
A purchase order can be closed in three ways:
| • | The Receivings selection automatically closes a purchase order when you enter the receiving transaction for the last remaining line item. |
| • | Before all line items have been received and entered, you can close the purchase order by closing each line item on the purchase order that is still open, through the Change P.O.’s selection. |
| • | You can close a services only purchase order through the Close services only P/O’s selection so that you can then purge it |
A services only purchase order is one for which no physical goods will ever be received. The purchase order is issued for services such as a subcontract on a construction job, accounting services, advertising, or insurance.
Because you never receive any goods on such a purchase order, it won't ever be marked as closed (or fulfilled) in the normal course of entering receiving transactions. So instead of having to invent a receiving transaction for such a purchase order, you can simply indicate here that it is closed.
Select
Close from the Utility menu.
This following screen displays:
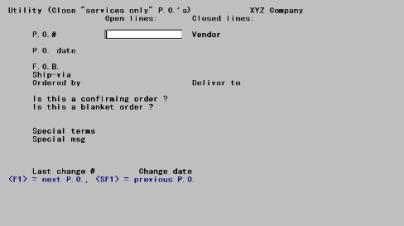
Enter the number of the services only purchase order to close.
Options
You may use one of the options:
|
<F1> |
For the next purchase order on file |
|
<SF1> |
For the previous purchase order |
|
Format |
15 characters |
The purchase order header data screen appears and you are asked, Close this P.O.?
|
Format |
One letter, either Y or N. The default is N. |
You may accidentally enter the number of a purchase order which is not for services only. This would be one which does possess inventory line items, or for which receivings have been entered. If so, you will get an error message and the purchase order will not be closed.
If no such error exists, you are informed that the purchase order is now closed, and the cursor will be positioned for the next entry.
Only closed purchase orders can be purged. You cannot purge a purchase order if any uninvoiced receiving transactions are on file for it.
If you are interfaced to I/C, it is not required that a receiving has been posted in Inventory / Post in order for its purchase order to be purged.
Purging removes the following from the files:
| • | All closed purchase orders in the range selected, and the purchase order numbers associated with those purchase orders |
| • | All receivings for the purged purchase orders, and the receiver numbers associated with them. Note that one purchase order may be associated with more than one receiver number (but not vice versa) |
| • | All invoiced receivings for goods received without a prior purchase order (and not later than the purge cut-off date) |
| • | All void purchase order and receiver numbers |
| • | All canceled purchase orders |
See a sample Purchase Order Purge Report in the Sample Reports appendix.
Select
Purge P.O.’s from the Utility menu.
The following screen appears:
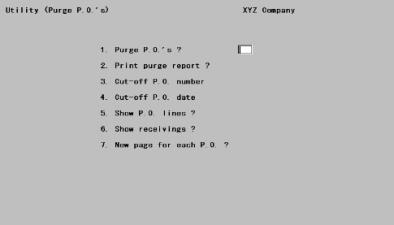
1. Purge P.O.’S ?
Answer Y if you want to purge the purchase orders, or N if you just want to print a list of purchase orders ready to be purged.
|
Format |
One letter, either Y or N. There is no default. |
|
Example |
Type: N |
2. Print purge report ?
Answer Y if you want to print a list of the purchase orders purged (or ready to be purged), or N to purge without printing the report.
You cannot answer N to both this field and the preceding.
|
Format |
One letter, either Y or N There is no default. |
|
Example |
Type: Y |
3. Cut-off P.O. number
Enter the number of the last purchase order that you want to consider for purging, or press <F2> for the Last purchase order.
|
Format |
15 characters |
|
Example |
Press <F2> |
4. Cut-off P.O. date
Enter the date of the last purchase order that you want to consider for purging, or press <F2> for the Latest purchase order date on file.
|
Format |
MMDDYY |
|
Example |
Press <F2> |
5. Show P.O. lines ?
If you answered N to Field # 2, this field displays as Not applicable and may not be entered.
Answer Y to show line items for the purchase orders on the purge report, or N to print the purge report without showing the line items.
|
Format |
One letter, either Y or N There is no default. |
|
Example |
Type: Y |
6. Show receivings ?
If you answered N to Field # 2, this field displays as Not applicable and may not be entered.
|
Format |
One letter, either Y or N There is no default. |
|
Example |
Type: Y |
7. New page for each P.O. ?
If you answered N to Field # 2, this field displays as Not applicable and may not be entered.
Answer Y if you want the information for each purchase order to start on a new page.
Answering Y here and to the two previous questions allows you to complete your audit trail for each purchase order that is purged.
|
Format |
One letter, either Y or N. There is no default. |
|
Example |
Type: N |
The final status of the purchase order and a complete history of the receivings for that purchase order will be printed on a separate page, which you can then file with all the other paperwork for the purchase order. We recommend that you always do this for the sake of a complete audit trail.
Field number to change ?
Make any needed changes. Upon pressing <Enter> with this field blank, selected purchase orders will be purged and the Purchase Order Purge Report will print if you answered Y to Print purge report.
There are several reasons why a purchase order in the range selected may not have been purged. The Purchase Order Purge Report will show each purchase order that could not be purged, along with the reason.
The handling is as follows:
One or More Lines Are Open
This means that you have not received all goods that have been ordered on the purchase order. If the purchase order is actually closed - you don't expect to receive any more goods on the purchase order - then go into Changes to P.O.’s and close or cancel every line that is still open. (If some goods have been received for a line, you will have to close the line. If no goods have been received for a line, you will have to cancel the line.) If the purchase order is not really closed, ignore this message.