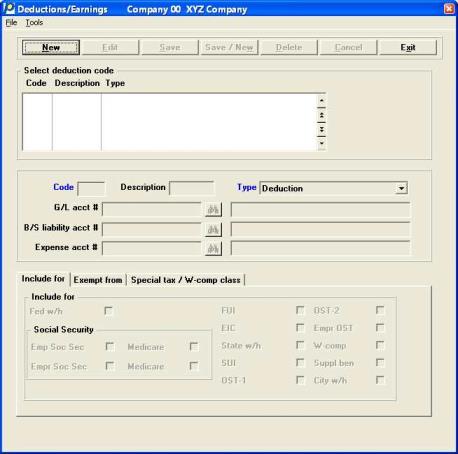
This chapter contains the following topics:
Introduction to Deductions and Earnings
Printing List of Deductions/Earnings
The Deductions/Earnings selection enables you to enter the codes that affect an employee’s wages.
Wages, withholding taxes, loan repayments, garnish amounts, and union dues, are all handled elsewhere. Everything else that is added to or subtracted from an employee’s paycheck must first have its code defined here.
Deductions
These include insurance, 401(k) deductions, charitable donations, savings bonds, etc.
Earnings
These include entertainment allowances, travel subsidies, commissions, meals, tips, bonuses, etc.
Workers’ Compensation Class
Even though this is neither an earning nor a deduction, special codes for it must still be entered here.
Cafeteria Plan
There is a style of benefit plan under IRS Section 125 that is commonly referred to as Cafeteria Plan.
The interpretation of the IRS regulation is outside the scope of this documentation. This is because the taxability of benefits and company policy related to amounts of benefits may vary from employee to employee.
However, the Earning Code tab documented in this chapter includes a field regarding whether or not to add benefits to an employee’s wages.
Select
Deductions/Earnings from the Master information menu.
The following screen displays:
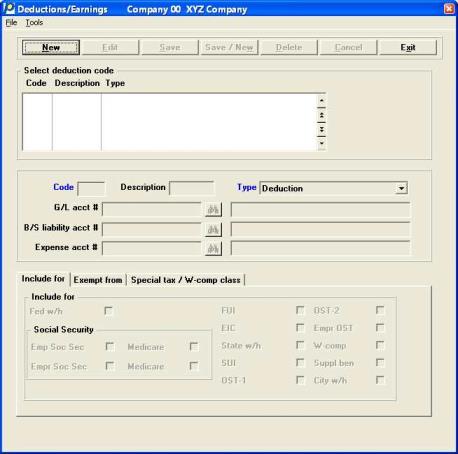
Deductions and Earnings List Box
The list box displays up to 6 existing deductions and earnings at a time. You may sort the deductions and earnings by the deductions and earnings code in ascending or descending order. Only columns with red labels may be sorted. To select a field or change the sort order, click on the column name or the arrow to the right of the column name or use the View options.
To locate a deduction or earning, start typing a deduction or earning code. You may also use the up/down arrows, Page up, Page down, Home and End keys to locate a deduction or earning. The <F1> and <SF1> keys function the same as the up/down arrow keys.
The deductions and earnings that display in the list box are available for changes or deletion. The fields for the selected deduction or earning display in the lower part of the screen. The tab that displays depends on the type selected.
When a deduction or earning is found, you may select the <Enter> key or Edit button to start editing.
Deductions and Earnings Buttons
You may select a button for adding, editing, or deleting a deduction or earning:
| Button | Keyboard | Description |
|
New |
Alt+n |
To enter a new deduction or earning |
|
Delete |
Alt+d |
To delete the deduction or earning selected in the list box |
|
Edit |
Alt+e |
To edit the deduction or earning selected in the list box |
|
Save |
Alt+s |
To save a new deduction or earning or changes to an edited deduction or earning |
|
Save/New |
Alt+w |
Same as Save button plus the New button |
|
Cancel |
Alt+c |
To cancel adding or editing a deduction or earning |
|
Exit |
Alt+x |
To exit the screen. You may also use the <Esc> key |
Character Mode
In character mode, the following screen displays:
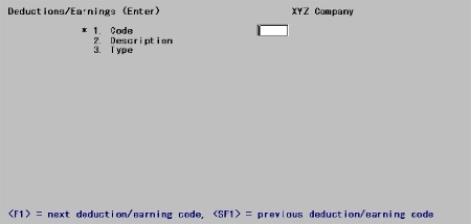
This screen lets you work with both new and existing entries.
Enter the following information:
Each deduction/earning code must be unique. You cannot use the same code for both a deduction and an earning.
For example, you could assign codes as follows:
|
D1, D2, D3, etc. |
for deductions |
|
B1, B2, B3, etc. |
for before-tax deductions |
|
E1, E2, E3, etc. |
for earnings |
|
M1, M2, etc. |
for meals |
|
T1, T2, etc. |
for tips |
|
S1, S2, S3, etc. |
for supplemental earnings |
Options
Enter the code of a new or existing entry. To locate an existing entry, you can use one of the options:
|
<F1> |
For the next code |
|
<SF1> |
For the previous code |
|
Format |
Three characters |
|
Example |
Type D1 |
Enter a description. This description prints on the payroll check stubs and payroll reports to identify the deduction or earning.
|
Format |
Seven characters |
|
Example |
Type Charity |
|
Note |
Only the first three letters of the description will print on the payroll check stub to identify the deduction or earning. |
Options
Enter the code type as follows:
|
Deduction |
Deduction from employee net pay after tax calculations. Read Deduction Code for more information. |
|
Before tax ded |
Deduction from employee gross pay before tax calculations. Read Before tax deduction Codefor more information |
|
Earning |
Earnings (such as commissions) added to employee pay that may or may not be taxable, as defined. Read Earning Code for more information. |
|
W-comp class |
Workers’ compensation classification (for employer contributions). Read Workers’ compensation Code for more information. |
|
Supplemental earn |
Supplemental earning (such as a bonus) that is added to the employee’s pay. If taxed, supplemental earnings are taxed at a flat percentage rate specified in the federal, state, and city tax table records. If the rate in the tax code record is set to zero, supplemental earnings are added to the regular earnings and the sum is taxed at the regular rate. Read Supplemental earning Code for more information. |
|
401(k) elective deferral |
Regular and Roth 401(k) elective deferral of employee's salary. Read 401(k) Elective deferral Code for more information. |
|
Employer matching contribution |
401(k) employer matching contribution. Read Employer matching contribution Code for more information. |
|
Special tax |
Special tax, such as SUI or workers’ compensation, where part of these taxes come out of the employee’s pay. Read Special tax Code for more information |
If meals and tips are used
Options
The Control information Use meals & tips field determines whether this feature is used:
|
Meals |
The value of meals given to an employee (a type of earning). Read Meals Code for more information. |
|
Tips |
Tips received by the employee and reported to the employer. Read Tips Code for more information. |
Meals and tips are given special tax handling according to appropriate regulations and are not added to or subtracted from employee net pay by the Payroll module.
Depending on the deduction/earning type, additional fields display on the screen. Each type of code is described in a separate section below.
|
Format |
Drop down list |
|
Example |
Select Deduction |
Options
You can change any field except the Code and Type fields. For an existing entry, you can also use one of the options:
|
<F1> |
For the next code |
|
<SF1> |
For the previous code |
|
<F3> |
To delete this entry. Do this only if you are sure that this code is no longer used for any employee. |
For a Deduction code type, only one additional field is required:
This is the liability account for this deduction. Enter the cost center numbers and then the main and sub account numbers. The account number must be a valid G/L account.
|
Note |
If you use cost centers, enter the cost center (which can consist of one or two segments). |
The null cost center can be entered for either segment by pressing <Enter>. This displays as zeroes or blanks depending on how the cost center segment has been defined in Company information.
Options
You can specify that the cost center will be picked up from the corresponding segment of the employee’s wage account. If you use two cost center segments, you can do this for both segments or only for the second one.
|
<F5> |
To specify that the cost center from the employee’s wage account is used during posting. All ~ (tildes) display for cost center and varies by employee displays for account description. |
|
Note |
If you use two cost center segments in your account number, you can enter <F5> in either segment. If pressed in the first segment, both segments of the employee’s wage account are used. |
|
Format |
Your standard account number format as defined in Company information |
|
Example |
Enter account 2040-000 |
The completed screen displays as follows:
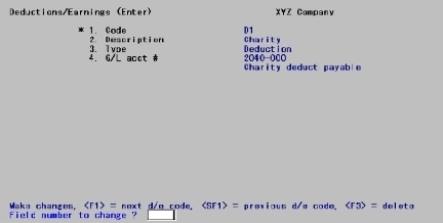
Next, enter the information for the earning code that displays on the following screen. Enter the Code and Description fields as they appear below, and select Earning for the Type field.
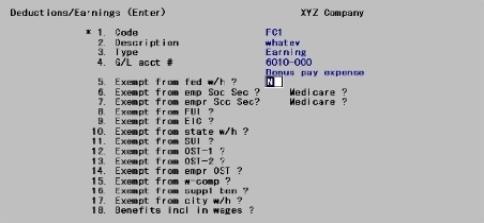
Enter the information as follows:
G/L acct #
Options
This account number is for the expense account for this earning.
|
<F5> |
For varies by employee. |
|
Format |
Your standard account number format as defined in Company information |
|
Example |
Enter account # 6010-100 |
The Exempt from fields are used to control the calculation of various types of taxes. A check mark answer indicates that this deduction is exempt from normal inclusion in the wage base on which the tax type (FWT, FICA, FUI, etc.) is calculated. In each case, the only allowable entry is checked or unchecked, and the default value is unchecked.
Exempt from
This controls exemption from federal withholding tax calculations.
|
Format |
Check box, checked is yes it is exempt and unchecked is no it is not exempt |
|
Example |
Press <Enter> for the default of unchecked |
This controls exemption from the employee social security tax calculations.
|
Format |
Check box, checked is yes and unchecked is no |
|
Example |
Press <Enter> for unchecked |
This controls exemption from the employee medicare tax calculations.
|
Format |
Check box, checked is yes and unchecked is no |
|
Example |
Press <Enter> for unchecked |
This controls exemption from the employer social security tax calculations.
|
Format |
Check box, checked is yes and unchecked is no |
|
Example |
Press <Enter> for unchecked |
This controls exemption from the employer medicare tax calculations.
|
Format |
Check box, checked is yes and unchecked is no |
|
Example |
Press <Enter> for unchecked |
This controls exemption from the employer federal unemployment insurance (FUI) contribution calculations.
|
Format |
Check box, checked is yes and unchecked is no |
|
Example |
Press <Enter> for unchecked |
The fields for the EIC table can no longer be entered in the Federal tab table.
|
Format |
Check box, checked is yes and unchecked is no |
|
Example |
Press <Enter> for unchecked |
This controls exemption from state withholding tax (SWT) calculations.
|
Format |
Check box, checked is yes and unchecked is no |
|
Example |
Press <Enter> for unchecked |
This controls exemption from employer state unemployment insurance (SUI) contribution calculations.
|
Format |
Check box, checked is yes and unchecked is no |
|
Example |
Press <Enter> for unchecked |
This controls exemption from the employee OST-1 state tax calculations.
|
Format |
Check box, checked is yes and unchecked is no |
|
Example |
Press <Enter> for unchecked |
This controls exemption from employee OST-2 state tax calculations.
|
Format |
Check box, checked is yes and unchecked is no |
|
Example |
Press <Enter> for unchecked |
This controls exemption from employer OST state tax calculations.
|
Format |
Check box, checked is yes and unchecked is no |
|
Example |
Press <Enter> for unchecked |
This controls exemption from workers’ compensation premium calculations. (This field is used only for states in which these premiums are calculated based on wages.)
|
Format |
Check box, checked is yes and unchecked is no |
|
Example |
Press <Enter> for unchecked |
Some states require an employer to contribute a percentage of employee wages to supplemental benefits. (Refer to the Supplemental Benefit definition in the Understanding Payroll chapter.) Check the box if this earning is not to be included in the calculation of the employer’s supplemental benefits amount. (This field is used only for those states which require supplemental benefits.)
|
Format |
Check box, checked is yes and unchecked is no |
|
Example |
Press <Enter> for unchecked |
This controls exemption from city withholding tax calculations.
|
Format |
Check box, checked is yes and unchecked is no |
|
Example |
Press <Enter> for unchecked |
This field designates how the earnings code will be applied in regards to non cash benefits and what will print on the W-2.
Select Included if the benefit is non cash wages and are to be printed in Box 14 of the W-2.
Select Dependent care included if the non cash dependent care benefits are to be added to the amount in box 10 on the employee W-2 form. If the dependent care amount is not over the limit you may also an additional amount to box 10 under Enter W-2 information. You may read about Entering W-2 Information in the Year-end Payroll chapter.
Select Not included if the benefits are cash wages.
|
Format |
Drop down list with the three choices explained above |
|
Example |
Select Not included |
The screen now displays as follows:
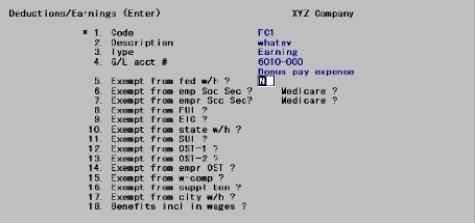
Further examples
In order to have data to be used in future examples in this documentation, enter the earnings codes type shown in the following screens.
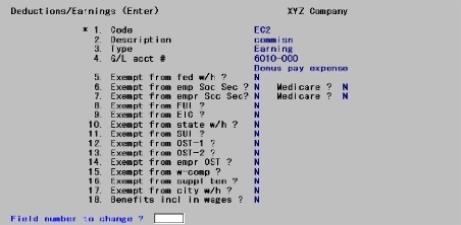
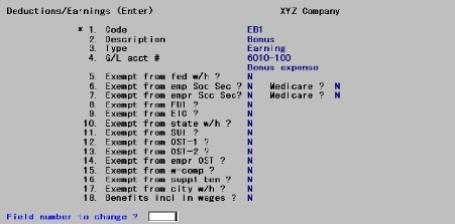
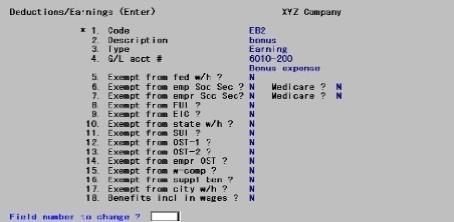
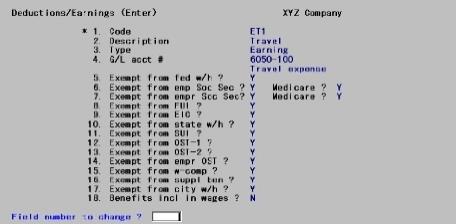
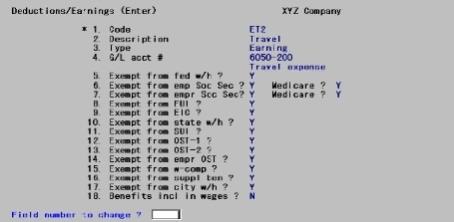
|
Note |
For non-cash taxable benefits, (that may or may not be part of a Cafeteria plan) enter the amount of the benefit as an earning with Benefits included in wage ? checked. This will include this benefit in the employee’s Federal Withholding Tax (fwt) gross and will add it to the W-2 box amount. At the same time, the employee can set up a deduction with a matching amount, preventing the benefit from being paid out in cash. |
Next, enter the information for a Before tax deduction code. Enter the Code and Description fields as they appear below, and select Before tax deduction for the type field.
The rest of the fields display:
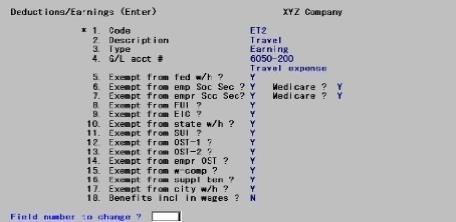
Enter the information in fields as follows:
G/L acct #
Options
This account number is for the liability account for this deduction.
|
<F5> |
For varies by employee. |
|
Format |
Your standard account number format as defined in Company information |
|
Example |
Enter account # 2020-000 |
The following Include for fields are used to control calculation of taxes in the various categories (FWT, FICA, FUI, etc.).
“Before tax” deductions are normally exempt from inclusion in the taxable wage base. The answer to the Include for fields for “before tax” deductions indicates whether the “before tax” deduction is included in the taxable base.
Fed w/h
Emp Soc Sec
Empr Soc Sec
FUI
EIC
State w/h
SUI
OST-1
OST-2
Empr OST
W-comp
Suppl ben
City w/h
In each case, answer Y to include this deduction in the corresponding tax calculations. The meaning of each field has been described in the previous section.
|
Format |
Check box, checked is yes and unchecked is no |
|
Example |
Press <Enter> for unchecked in each case |
PBS enables an employer to deduct amounts from employee's pay for both Traditional/Regular 401(k) and Roth 401(k) plans. A regular 401(k) plan is a “before tax payroll deduction” while the Roth 401(k) plan option is an "after tax deduction". The former defers income tax until retirement when withdrawals from the plan are subject to income tax while the Roth plan withdrawals are not subject to income tax (including the capital gain portion.) Also see 401(k) Plans
Enter the information for the 401(k) elective deferral code. Enter the Code and Description fields as they appear below, and select 401(k) elective deferral for the Type field. If you want to deduct 401(k) amounts from an employee, you must assign this code to the employee and enter the other 401(k) related fields.
|
Note |
The 401(k) tradational and Roth amounts are printed on checks and direct deposit mailers. The check and mailer types are assigned in Payroll Control Information. Here is how the amounts are printed on checks and mailers:
|
|
Note |
This code can be entered only into the 401(k) code field on the Employees screen. See Employee 401(k) in the Employees chapter. |
When providing a 401(k) option, you need to determine how deductions are handled on separate checks (commission or supplemental earning). See 401K on sep comm/suppl ck in the Control information chapter.
The yearly deductible amount is limited by the sum of the normal 401(k) maximum plus the catch-up maximum as specified in the Federal Tax Table. See the Max 401k deferral field in the Federal Tax Code section of Tax Tables chapter for more information.
Reporting of 401(k) amounts may be done using the 401(k) contributions report. See the 401(k) Contributions Report section in the Employee Reports chapter. The Regular and Roth fields may also be specified and reported using the quarterly and annual reports.
The rest of the fields display:
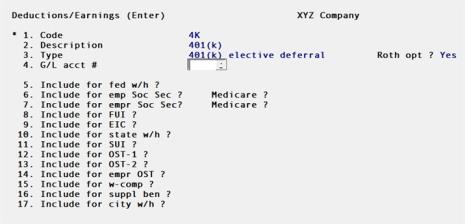
Enter the information as follows:
Specify whether or not to allow entry of Roth 401(k) deduction type and amount for employees. If unchecked, those fields cannot be entered. If checked, you may enter the Roth related fields for the employee.
This field does not determine that the employee is going to have a Roth option, only that the fields can be entered. Once entered on the employee record, the deductions are taken on a check run.
|
Format |
Graphical: Check box, checked is yes and unchecked is no Character: Enter Y or N |
|
Example |
Select <Enter> for the default of unchecked |
G/L acct #
Options
This account number is for the liability account for the 401(k) deduction.
|
<F5> |
For varies by employee. |
|
Format |
Your standard account number format as defined in Company information |
|
Example |
Enter account # 2170-100 |
Include for
Fed w/h
Emp Soc Sec
Empr Soc Sec
FUI
EIC
State w/h
SUI
OST-1
OST-2
Empr OST
W-comp
Suppl ben
City w/h
These Include for questions are used to control calculation of taxes in the various categories (FWT, FICA, FUI, etc.). They only control the regular 401(k). The Roth 401(k) deduction is not effected by these settings because it is an after tax deduction.
In each case, check the box to include this traditional 401(k) amount in the calculation of this tax or leave it unchecked to not include the amount.
|
Format |
Check box, checked is yes and unchecked is no |
|
Example |
Press <Enter> for unchecked in each case |
An employer matching contribution is a non-elective contribution to a 401(k) plan by an employer on behalf of the employee.
It is called a matching contribution because an employer often contributes an amount related to the elective deferral. For example, an employer might contribute 50 cents for every dollar of elective deferral deducted from the employee’s pay.
Enter the Code and Description fields as they appear below, and select Employer matching for the Type field.
|
Note |
This code can be entered into the 401(k) empr code field only in the Employee screen. |
The rest of the fields display:
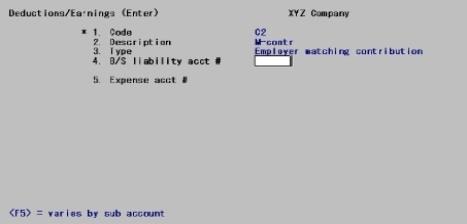
Enter the following information:
Options
This account number is for the balance sheet account for this employer matching contribution. This account is credited for the appropriate amount when a payroll check is printed and posted for an employee for whom you provide a matching contribution to the 401(k) plan.
|
<F5> |
For varies by employee. |
|
Format |
Your standard account number format as defined in Company information |
|
Example |
Enter account # 2175-100 |
Options
This account number is for the expense account for this employer matching contribution.
|
<F5> |
For varies by employee. |
|
Format |
Your standard account number format as defined in Company information |
|
Example |
Enter account # 6060-999 |
Next, enter the information for the supplemental earning code. Enter the Code and Description fields as they appear below, and select Supplemental earn for the Type field. The rest of the fields display:
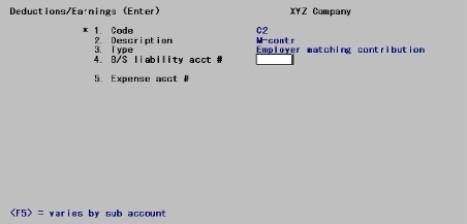
Enter the information as follows:
G/L acct #
Options
This account number is for the expense account for this supplemental earning.
|
<F5> |
For varies by employee. |
|
Format |
Your standard account number format as defined in Company information |
|
Example |
Enter account # 6070-999 |
Fed w/h
Emp Soc Sec
Empr Soc Sec
FUI
EIC
State w/h
SUI
OST-1
OST-2
Empr OST
W-comp
Suppl ben
City w/h
The Exempt from questions are used to control the calculation of various types of taxes. A check box answer indicates that this supplemental earning is exempt from normal inclusion in the wage base on which the tax type (FWT, FICA, FUI, etc.) is calculated.
In each case, check the box to include this 401(k) amount in the calculation of this tax.
|
Format |
Check box, checked is yes and unchecked is no |
|
Example |
Press <Enter> for unchecked in each case |
Next you will enter the information for the workers’ compensation code.
|
Note |
A workers’ compensation code can be entered in the Work Comp class fields only in the employee record. |
Enter the Code and Description fields as they appear below, and select W-comp class for the Type field. The rest of the fields display:
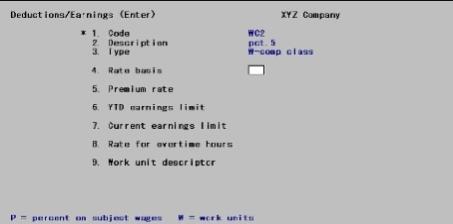
Enter the information as follows:
Select Percent of subject wages to calculate the premium amount as a percent of wages. Select Work units to calculate the premium amount as a fixed amount per work unit. Your answer here determines the requirements for the next fields.
|
Format |
Drop down list with the choices explained above |
|
Example |
Type Percent of subject wages |
Refer to the Use of Work Units appendix for more information
If the rate basis entered above is a percent of wages, enter a percent here. If the rate basis is a fixed amount per work unit, enter that amount. This rate is used for reporting purposes only, so you can estimate your workers’ compensation liability. No G/L distributions are automatically created for workers’ compensation, but your approximate liability for each pay period is calculated so you can manually make the necessary G/L entries.
|
Format |
9999.99999 |
|
Example |
Type 5 |
If the rate basis is a Percent of subject wages and there is a YTD maximum amount on which the percent is allowed, enter that amount here. Press <Enter> to default to zero if there is no limit. This option is not applicable for a rate basis of type Work units.
|
Format |
999999.99 |
|
Example |
Press <Enter> |
If the rate basis is a Percent of subject wages and there is a current pay period maximum amount on which the percent is allowed, enter that amount here. Press <Enter> to default to zero if there is no limit. This option is not applicable for a rate basis of type Work units.
|
Format |
999999.99 |
|
Example |
Press <Enter> |
This option is applicable if the rate basis is a Percent of subject wages.
You can use the employee’s regular rate or his overtime rate to calculate workers’ compensation for overtime hours.
Press <Enter> to default employee’s regular rate, or select employee’s overtime rate.
|
Format |
Drop down list, either Regular or Overtime. The default is Regular. |
|
Example |
Press <Enter> |
If the rate basis is a fixed amount per Work unit, enter a brief description of what the work unit is (e.g. DAYS). This work unit descriptor prints alongside the number of work units when workers’ compensation information displays or prints.
|
Format |
Four characters |
|
Example |
Not enterable, because the rate basis is for a percentage. |
After these fields are entered, the following screen displays:
An example
In order to have data to be used in future examples in this manual, enter another code for workers’ compensation as shown below:
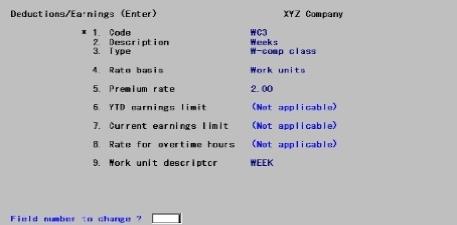
|
Note |
The Payroll package does not post workers’ compensation expenses and liability entries to the G/L accounts. The package tells you what liabilities were incurred during a particular pay period so you can post the entries manually. |
This type is for a special tax such as SUI, workers’ compensation, etc., where part of these taxes come out of the employee’s pay. Enter the Code and Description fields as they appear below, and select Special tax for the Type field. The rest of the fields display:
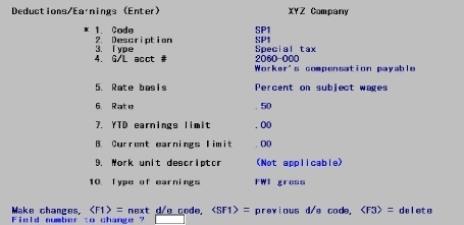
G/L acct#
Options
This account number is for the liability account for this special tax. It is used for accumulating distributions from the employee’s pay for this tax. If you use cost centers, refer to the previous note under a Deduction type.
|
<F5> |
For varies by employee. |
|
Format |
Your standard account number format as defined in Company information |
|
Example |
Enter account # 2060-000 |
Rate basis
Enter Percent of subject wages to calculate the amount as a percent of wages. Select Work units to calculate the amount as a fixed amount per work unit.
If you are using a fixed amount per work unit, refer to the Use of Work Units appendix.
Your answer here determines the requirements for the next fields.
|
Format |
Drop down list |
|
Example |
Select Percent of subject wages |
Rate
If the rate basis entered above is a percent of wages, enter a percent here. If the rate basis is a fixed amount per work unit, enter that amount.
|
Format |
9999.99999 |
|
Example |
Type .5 |
YTD earnings limit
If the rate basis is a Percent of wages type and there is a YTD maximum amount on which the percent is allowed, enter that amount here.
If the rate basis above is Work units, this field cannot be entered.
Press <Enter> to default to zero if there is no limit.
|
Format |
999999.99 |
|
Example |
Press <Enter> |
Current earnings limit or
Current deduction limit
If the rate basis is a Percent of wages type, this field displays as Current earnings limit. If there is a current pay period maximum amount on which the percent is allowed, enter that amount here.
Press <Enter> to default to zero if there is no limit.
If the rate basis is Work units, this field displays as Current deduction limit. This is the maximum dollar amount that the deduction can be in a pay period.
|
Format |
999999.99 |
|
Example |
Press <Enter> |
Work unit descriptor
If the rate basis is a fixed amount per Work unit, enter a brief description of what the work unit is (e.g. DAYS). This work unit descriptor prints beside the number of work units when special tax information displays or prints.
|
Format |
Four characters |
|
Example |
(Not applicable) displays, because the rate basis is for a percentage. |
If the rate basis is a fixed amount per Work unit, this field cannot be entered.
Options
Otherwise, select the type of already calculated gross amount of wages that the percent of wages is taken on. Available choices are:
|
Selection |
Description |
|
FWT gross |
FWT gross |
|
Fed unemp gross |
Federal unemployment insurance gross |
|
State unemp gross |
State unemployment insurance gross |
|
Work comp gross |
Workers’ compensation gross |
|
Emp soc sec gross |
Employee social security gross |
|
Emp medicare gross |
Employee medicare gross |
|
Empr soc sec gross |
Employer social security gross |
|
Empr medicare gross |
Employer medicare gross |
|
Format |
Drop down list with one of the choices above. |
|
Example |
Select FWT gross |
The code for meals is used to show only the value of meals received on the employee’s check stubs and in the employee’s earnings history. This is because any expenses related to meals are part of the overall expenses of operating the restaurant or cafeteria.
Enter the Code and Description fields as they appear below, and select Meals for the Type field. The rest of the fields display:
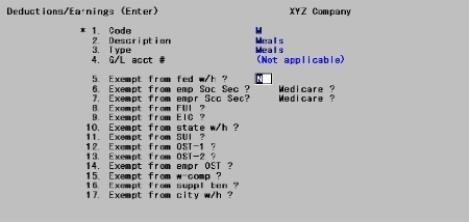
Note that the G/L account number field cannot be entered.
From the company’s viewpoint, there are no relevant journal entries at this point because the company is reporting additional income that the employee received and spent, but which is not a part of his paycheck. Taxes can be assessed on this income, but the tax amounts are withheld from other income on the paycheck.
(Reimbursement of an employee for a work-related meals expense should be handled using an earnings code. In this case, cash changes hands and the proper expense account is debited.)
Exempt from
Fed w/h
Emp Soc Sec
Empr Soc Sec
FUI
EIC
State w/h
SUI
OST-1
OST-2
Empr OST
W-comp
Suppl ben
City w/h
The Exempt check boxes are used to control the calculation of various types of taxes. A checked box indicates that this work-related income is exempt from normal inclusion in the wage base on which the tax type (FWT, FICA, FUI, etc.) is calculated.
In each case, check the box to include the cost of the meals as part of the employee’s income for purposes of calculating this tax.
|
Format |
Check box, checked is yes and unchecked is no. The default in each case is unchecked. |
|
Example |
Press <Enter> for unchecked in each case |
The tips code is designed to handle reported tips only. For this reason, a G/L account number does not apply. The company is recording only on the employee’s check stub and in the employee’s earnings history the value of tips that the employee reported as received from customers. The money does not go through the company, so company accounts are not affected.
Enter the Code and Description fields as they appear below, and select Tips for the Type field. The rest of the fields display:
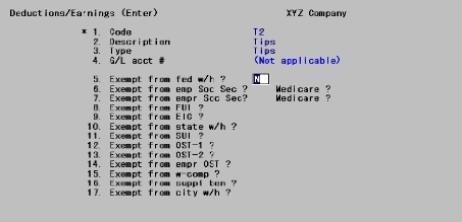
Note that the G/L account number field cannot be entered.
Normally, the employee pays taxes on reported tips. But when taxes are withheld, they must be deducted from other income for the pay period.
For companies where tips are pooled and disbursed on paychecks or where the tips are included in the cost of a banquet, using the tips code is not enough. In these or similar cases (where the cash is actually disbursed by the company), an earnings code must be used so that appropriate journal entries are generated.
Exempt from
Fed w/h
Emp Soc Sec
Empr Soc Sec
FUI
EIC
State w/h
SUI
OST-1
OST-2
Empr OST
W-comp
Suppl ben
City w/h
The Exempt ? questions in the following fields (#5 through 17) are used to control the calculation of various types of taxes. A Y answer indicates that tips are exempt from normal inclusion in the wage base on which the tax type (FWT, FICA, FUI, etc.) is calculated.
In each case, answer Y to include tips as part of the employee’s income for purposes of calculating this tax.
|
Format |
Check box, checked is yes and unchecked is no |
|
Example |
Press <Enter> for the default of unchecked in each case |
Select
Reports, Employee/Employer from the Reports, General menu.
Graphical Mode
A screen displays to enter which deductions/earnings codes to print.
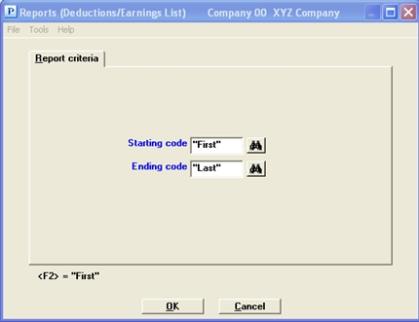
Character Mode
A screen displays to enter which deductions/earnings codes to print.
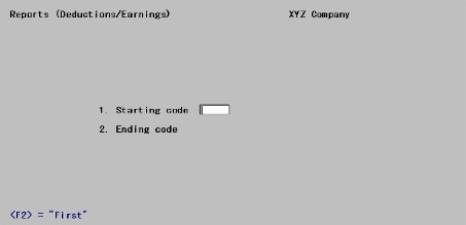
Ending code
Specify the range of deductions/earnings codes to print. The codes specified must already exist. Follow the screen instructions.
|
Format |
Three characters |
|
Example |
Press <F2> at each field to enter the defaults shown below. |
To print a single code, enter that code in the Starting code field and press <Enter> to skip the Ending code field.
Select OK and a screen showing the printer selections displays. Make the appropriate selection and the report prints.