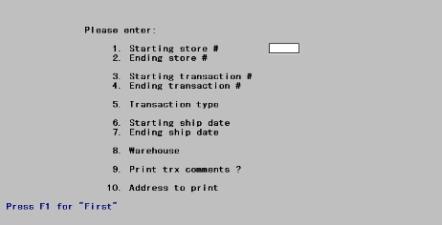
This chapter contains the following topics:
Introduction to Picking Tickets
Use this selection to print picking tickets for orders placed with your Passport Business Solutions Point of Sale module.
A picking ticket is a list of items for an order or an invoice, printed in order of each item’s location code (bin or shelf location in the warehouse or stockroom). The picking ticket is used to gather the items to by shipped.
This selection prints picking tickets in batches. If you would like to print a picking ticket immediately after an order is entered, you must define a picking ticket device for the register and specify that you want to “print instantly”. Refer to the devices section of the Registers chapter of this documentation.
You may print picking tickets for a range of stores, transactions and dates. If you are using multi-warehousing as specific warehouse or for “All” warehouses. Optionally, you may elect to print your Company or Store address on the picking ticket.
Select
Picking tickets from the Point of Sale menu.
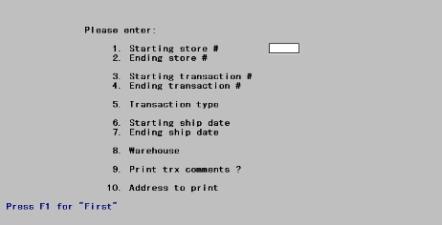
You will be prompted to enter the following information.
1. Starting store #
Options
Enter the starting store number for the range of picking tickets that you want to print or use the option:
|
<F1> |
To include the “First” store |
|
Format |
Up to 3 characters |
|
Example |
Press <F1> for the “First” store |
2. Ending store #
Options
Enter the ending store number for the range of picking tickets that you want to print or use the option:
|
<F1> |
To include the “Last” store |
|
Format |
Up to 3 characters |
|
Example |
Press <F1> for the “Last” store |
3. Starting transaction #
Options
Enter the starting transaction number to include in the range of picking tickets that you want to print or use the option:
|
<F1> |
To include the “First” transaction |
|
Format |
999999 |
|
Example |
Press <F1> for the “First” transaction |
This field can only be entered if the starting and ending store is the same number. Otherwise, it will automatically fill in with “First” transaction number.
4. Ending transaction #
Options
Enter the ending transaction number to include in the range of picking tickets that you want to print or use the option:
|
<F1> |
To include the “Last” transaction |
|
Format |
999999 |
|
Example |
Press <F1> for the “Last” transaction |
This field can only be entered if the starting and ending store is the same number. Otherwise, it will automatically fill in with “Last” transaction number.
5. Transaction type
Options
You may elect to print picking tickets for orders or for invoices or for both types of transactions.
|
O |
To print picking tickets for “O” type transactions (orders) |
|
I |
To print picking tickets for “I” type transactions (invoices) |
|
B |
To print picking tickets for both transaction types |
Specify the transaction type that picking tickets will be printed for.
|
Format |
1 character, either O, I or B |
|
Example |
Type O to print picking tickets for “O” type transactions |
6. Starting ship date
Options
Enter the starting ship date to be included in the range of picking tickets that you want to print or use the option:
|
<F1> |
To include the “First” ship date |
|
Format |
MMDDYY |
|
Example |
Press <F1> for the “First” ship date |
7. Ending ship date
Options
Enter the ending ship date to include in the range of picking tickets that you want to print or use the option:
|
<F1> |
To include the “Last” ship date |
|
Format |
MMDDYY |
|
Example |
Press <F1> for the “Last” ship date |
8. Warehouse
If you are using multi-warehousing as specified in Inventory Control information, you will be given the option to print picking tickets for a particular warehouse or for “All” warehouses. If you do not use multi-warehousing, this option will not be available.
Options
Enter a warehouse code or use the option:
|
<Enter> |
To print picking tickets for the “Central” warehouse |
|
<F1> |
To print picking tickets for “All” warehouses |
|
Format |
Up to 2 characters |
|
Example |
Press <F1> to print picking tickets for “All” warehouses |
9. Print trx comments
Answer Y to have transaction comments printed on each picking ticket or press <Enter> to skip printing transaction comments.
|
Format |
1 character, either Y or N |
|
Example |
Type Y to print transaction comments on picking tickets |
10. Address to print
Options
Indicate here whether you wish to print your company address, the store address or neither on your picking tickets.
|
C |
To print your company address, from Company information, on your picking tickets |
|
S |
To print a store address on your picking tickets |
|
N |
To print neither address on the picking tickets |
|
Format |
1 character, either C, S or N |
|
Example |
Type C to print your company address on the picking tickets |
When you press <Enter> at Field number to change ?, the picking tickets will be printed.
Field number to change ?
Make any changes and press <Enter> select a printer and then to print picking tickets. Press <ESC> to cancel this operation.