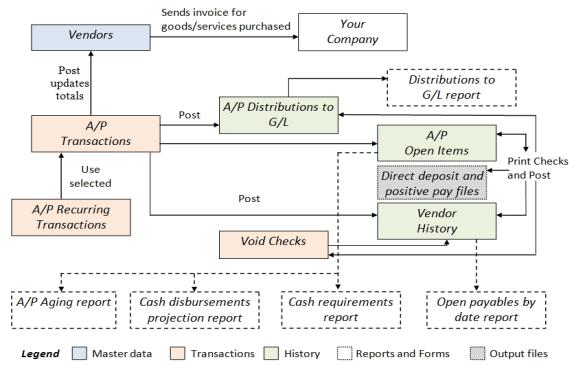
This chapter contains the following topics:
| • | Ensure that the Accounts Payable software is installed on your computer. Refer to the Release documentation or SQL install guide for installing A/P and other modules before proceeding. The installation files and documentation are available for download. |
| • | Familiarize yourself with the main features of this module by reading the Understanding Accounts Payable chapter in this documentation. |
| • | Consult with your accountant before using Passport Business Solutions. Inform your accountant which accounting software you use. He or she can advise you on converting from your existing Accounts Payable system. If your accountant has never used Passport Business Solutions, have that person call Passport at 847.729.7900. |
Use the data files and SQL tables to store information describing your A/P system and how you want your transactions handled. The following is a brief explanation of these:
This contains all of your general ledger accounts used in A/P. Any time you use a G/L account number, A/P will verify that it exists in this data. If you are running other Passport modules, this set of data may already exist. You may have to enter additional accounts that pertain specifically to accounts payable.
Please note that the General Ledger module uses the Chart of accounts. The Valid G/L accounts is a separate set of data. There is an General Ledger Control information option to add or update Valid G/L accounts when adding or updating the Chart of accounts.
This file/table contains all of your accounts payable accounts. These accounts must also exist in the Valid G/L Accounts.
This contains all of your cash accounts, including those used by Passport Accounts Receivable, Accounts Payable, Check Reconciliation, Order Entry, Point of Sale and Payroll. If you are using these other modules, this data may already exist. These accounts must also exist in Valid G/L Accounts.
This file/table is used to record information about your company, such as your company name, address, etc. If you are running any other Passport module, this data may already exist.
This defines how you use accounts payable because it controls some of the functions of Passport Accounts Payable.
For example, one part determines how you age your vendor accounts. This information can affect other Passport modules. See Control Information.
This maintains a record for each of your vendors, with information such as the vendor’s name, address, usual terms, period-to-date, next-period, year-to-date, and last-year statistics. See Vendors.
An open item is any bill that has not been paid in full, or any unused credit or debit memo on file for a vendor. The Open Items is all open items (called payables) for all vendors. See Open Items, Aged Open Items, and View Open Items.
Perform these steps to use PBS Accounts Payable:
| • | Familiarize yourself with the System User documentation, this chapter, Using Accounts Payable and Guide to Daily and Monthly Operations. Start A/P according to the instructions in the Using Accounts Payable chapter. |
| • | Company information is partially set up for you as part of the installation procedure. Use the Company information menu selection on the CTL menu to modify the Company information as appropriate for your company (refer to the Company Information chapter in the PBS Administration documentation for setting up your account structure, printers and more. Accounts can be setup with up to four segments of Main, Sub, Profit center 1 and Profit center 2. |
| • | If you are using sub accounts or cost centers enter them in Cost centers / Sub accounts as found under the CTL menu. |
| • | The Valid G/L Accounts are used by Accounts Payable to ensure that general ledger accounts entered into the system are valid accounts. |
If you are already using another PBS module (other than General Ledger), this data already exists.
If you are already using General Ledger but no other PBS module, use Setup valid G/L accounts within G/L to create Valid G/L Accounts automatically. Otherwise, enter the accounts manually using the Valid G/L accounts selection of the System User documentation.
| • | Enter your cash accounts using Cash accounts found on the CTL menu. PBS allows you to use an unlimited number of cash accounts in Accounts Payable. If you are running any other PBS module, this file/table may already exist. You may cut checks in A/P against any of these accounts. The accounts entered here must have been entered previously in the Valid G/L Accounts file/table (refer to the Cash Accounts chapter in the System User documentation). |
| • | Enter your A/P accounts, using Master information > A/P accounts. PBS allows you to use an unlimited number of A/P accounts. The accounts entered here must have been entered previously in Valid G/L Accounts (refer to the A/P Accounts chapter). |
| • | Enter A/P controls using Control information. This determines how A/P is used by your company (refer to the Control Information chapter). |
| • | If you are using positive pay or direct deposit, read the Implement Positive Pay and Direct Deposit appendix. If you are using direct deposit you must also enter Banks found under CTL. The bank that is to be associated with a vendor is assigned to a vendor when entering that vendor. |
| • | When entering a vendor you may assign a pay-to address to that vendor that is different than the vendor address. When printing checks the pay-to address is used on the check. As needed, enter a pay-to address for each appropriate vendor. Entry of pay-to addresses is explained in the Pay-to Addresses section in the Vendors chapter. |
| • | Enter your vendors, using Vendors (refer to the Vendors chapter). |
| • | Before using A/P on a regular basis, you must ensure that all outstanding payables are entered into A/P and that the total of these payables corresponds to the balance of your A/P account in your General Ledger. |
How you do this depends on whether or not you are interfaced to PBS General Ledger. Each use is discussed in a separate section below.
| • | Begin using the PBS Accounts Payable module on a regular basis, making all entries through this module (unless you are using PBS Purchase Order or Manufacturing Product Purchasing module). Refer to the Guide to Daily and Monthly Operations chapter. |
Collect the documents which correspond to the outstanding account balance in your General Ledger as of the day you plan to start using PBS A/P on a regular basis.
Enter and post regular payable transactions for all of these outstanding payables.
You may enter each individual payable for each vendor, or one summary payable for each vendor. Your choice here depends upon your business situation and should be done with the advice of your accountant.
Note that if you enter one summary payable for each vendor, you can not track early payment discounts for the individual vouchers summarized, nor can you age individual vouchers using the Aged open items report. See Aged Open Items
If you are not using PBS General Ledger
Print the Payables Distribution to G/L Report, specifying that the distributions be purged. Print this report “Earliest/Latest” for all G/L accounts.
This step is done to purge all distributions created by posting the outstanding payables. Since these distributions have already been entered into your General Ledger, the outstanding balance for your A/P accounts, as shown on the Aged Open Items Report (when run by invoice date), should tie out to the A/P accounts in your General Ledger.
At this point, the open items in A/P correspond to your A/P account balance in General Ledger and there are no outstanding unpurged distributions in A/P. You are ready to start using A/P on a regular basis.
Payables posted from this point forward create G/L distributions. These distributions can be printed and purged. The Payables Distribution to G/L report is used to transfer the debits and credits from Accounts Payable to your manual General Ledger. See Distributions to G/L.
Print the Payables Distribution to G/L Report, specifying that the distributions be purged. Print this report “Earliest/Latest” for all G/L accounts. Specify that all distributions are purged, not just distributions already interfaced to G/L. You want all distributions purged in this case because your A/P account balance already includes all of these distributions, and you do not want any of these distributions transferred to General Ledger.
The outstanding balance for your A/P account, as shown on the Aged Open Items Report (when run by invoice date), should tie out to the A/P account in your General Ledger.
At this point, the open items in A/P correspond to your A/P account balance in General Ledger and there are no outstanding unpurged distributions in A/P. You are ready to start using A/P on a regular basis.
Payables posted from this point forward create G/L distributions. These distributions are transferred to General Ledger by using Get Distributions in G/L. Refer to the Distributions chapter in the G/L user documentation for more information.
When using PBS Check Reconciliation
You may interface to PBS Check Reconciliation. Depending on the Check Reconciliation Control information settings you may transfer checks and direct deposit payments one of two methods:
| 1. | Transfer checks and direct deposit payments to the Check Reconciliation module using Transfer checks/depositsafter gathering all printing checks and payments. |
| 2. | Automatically transfer pay and voids when posting checks, direct deposit payments and batch voids. |
Regardless of the transfer method, all checks and direct deposit payments in Vendor History will be marked as transferred. When you are in setup mode in Check Reconciliation, if you are set up for automatic transfer, only new checks and payments are transferred when posting. To avoid confusion you may not want to set up for automatic transfer until you go into regular mode.
When interfacing with Check Reconciliation the field Keep vendor history in the Accounts Payable Control information determines what happens. For more information on that setting see Keep vendor history in the Control Information chapter.
When you finish building your data files, you are ready to use A/P. The remaining chapters in this documentation show you how to:
| • | Enter payables |
| • | Enter recurring payables |
| • | Print the Aged Open Items Report |
| • | View vendor’s invoices |
| • | Modify A/P open items |
| • | Print the Cash Disbursements Projection Report |
| • | Print the Cash Requirements Report |
| • | Prepare payments and print checks |
| • | Void checks and direct deposit payments |
| • | Print the various vendor history reports |
| • | Purge fully paid open items |
| • | Purge temporary vendors |
| • | Print the Payables Distributions to G/L Report |
| • | Print the Purchases/Discounts Report |
| • | Perform year-end functions (Refer to the period-ending checklist in the Guide to Daily and Monthly Operations chapter. Also see the 1099 Year-end Processing chapter for closing a year and processing 1099s.) |
This chart illustrates the flow of data within the Accounts Payable module:
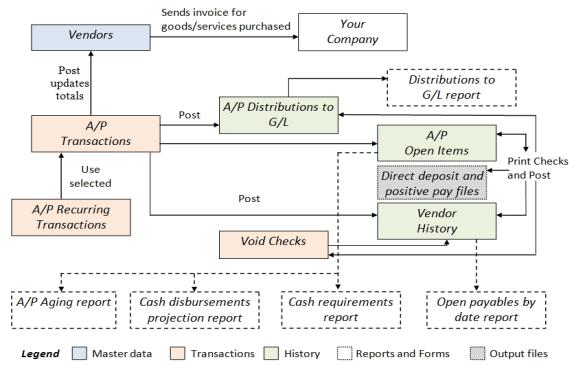
Some of the data can come from other sources. For example, when entering a payable the purchase order and receiver fields are tied to the Purchase Order module. When entering payable distributions, the job data is tied to the Job Cost module. These modules are not covered in the above chart.
When posting transactions and payments some of the data may be transferred to Check Reconciliation and Purchase Order.
A/P Distributions to G/L data flows into the G/L module when Get distributions is run in General Ledger.
If you have problems with this software module, contact your dealer or authorized consultant.
For the name and location of a PBS dealer or an authorized consultant near you, contact Passport Software at 1-800-969-7900.
If you wish to receive support directly from Passport, please call our End User Support Department at 1-800-969-7900
You can contact your own dealer for training; however, if your dealer does not offer training, call Passport at 1-800-969-7900.
PBS Accounts Payable is a powerful application designed to meet the needs of business. If you have specific business requirements that you would like addressed, Passport Software, Inc. provides custom modification services for Accounts Payable and all other Passport Business Solutions modules to meet your requirements. Please contact our Sales Department for further information at 1-800-969-7900.