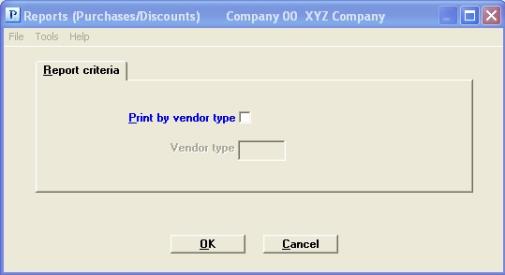
This chapter contains the following topics:
The Purchases/Discounts selection enables you to print a report comparing purchases and discounts for vendors of a specific type, or for all vendors regardless of type. The vendor type is defined for each vendor using the Vendors selection.
The report includes the last purchase date for a vendor. Purchases, percent of total purchases, discounts, and percent of total discounts are reported for the current year-to-date and for last year. It does not include next period purchase and discount amounts.
Select
Purchases/Discounts from the Reports menu.
Graphical Mode
The following screen appears:
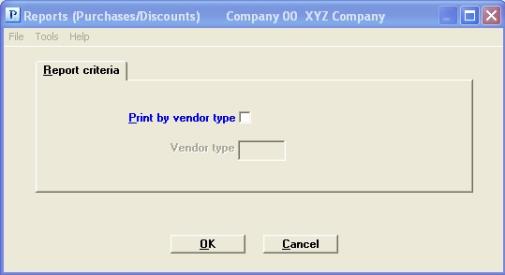
Character Mode
The following screen appears:
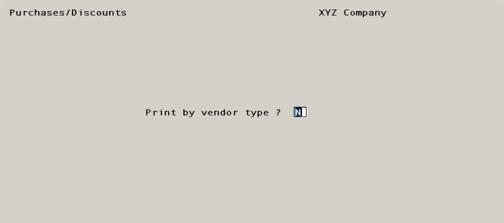
Enter the following information:
Check this box to either:
| 1. | print the report for vendors of one vendor type only, or |
| 2. | print the report in order by vendor number within vendor type, with subtotals by vendor type. |
Leave it unchecked to print in order by vendor number.
Vendor type is an optional field; if you have chosen (in Vendors) not to categorize your vendors by type, leave this box unchecked.
|
Format |
Graphical mode: Check box where checked is yes and unchecked is no. The default is unchecked Character mode: Y or N. The default is N |
|
Example |
Check the box |
If you left the preceding field unchecked, this field cannot be entered.
Options
Otherwise, enter the vendor type to be included in this report or use the option:
|
<F5> |
For All vendor types |
You may leave this field blank, in which case only those vendors will be included on the report who have not been assigned to a vendor type.
|
Format |
3 characters |
|
Example |
Press <F5> |
Select OK to print the report or Cancel to return to the menu.
All vendors are shown except for temporary vendors.
This report also includes the grand totals for all vendors and the averages per vendor. If printed by vendor type, totals and averages for each type are shown.
See a Purchases/Discounts report example in the Sample Reports appendix.
The Purchase journal selection enables you to print a report showing the distribution date, invoice number, invoice date, voucher number, P.O. number and journal number for each vendor purchase.
A vendor type is defined for each vendor using the Vendors selection. You may select purchases for vendor types or for all vendors regardless of type.
You may further limit the invoices listed in the report by printing for a range of vendors and for a range of distribution or invoice dates.
Memo invoices may be included on the report. Memo amounts and amounts paid through A/P are printed in separate columns.
Temporary vendors are not included in this report.
Select
Purchase journal from the Reports menu.
The following screen displays:
Graphical Mode
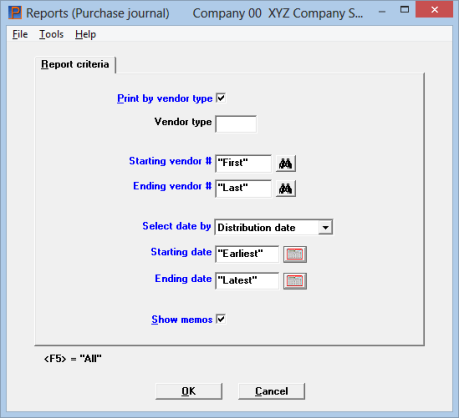
Character Mode First Screen
To print the report in character mode, fields on two screens must be entered. This is the first screen:
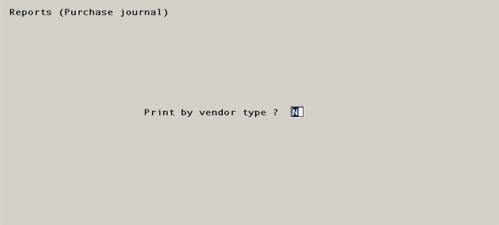
Enter the following information:
Check this box to print the report for vendors of one vendor type only, or to print the report for all vendor types.
Leave it unchecked to print in order by vendor number.
If you have not defined vendor types (in Vendors), leave this field unchecked.
|
Format |
Check box where checked is yes and unchecked is no. The default is unchecked |
|
Example |
Check the box |
If you left the preceding field unchecked, this field cannot be entered.
Options
Otherwise, enter the vendor type to be included in this report or use the option:
|
<F5> |
For “All” vendor types |
You may leave this field blank, in which case only those vendors will be included on the report who have not been assigned to a vendor type.
|
Format |
3 characters |
|
Example |
Press <F5> |
Character Mode Second Screen
Any change?
Answer Y to re-enter the screen, or N to continue. to the next screen.
A screen, similar to the following screen will be displayed.
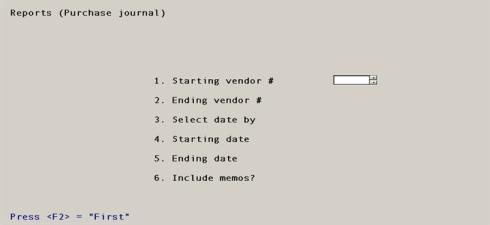
Enter the vendor number for the first vendor whose invoices you want to include on this report or use the option.
|
<F2> |
For the “First” vendor |
|
Format |
Up to 6 characters |
|
Example |
Press <F2> for the first vendor |
Do not select a temporary vendor as it will not be included in this report. Temporary vendors are skipped when you select <F2> for "First" to "Last".
Enter the vendor number for the last vendor whose invoices you want to include on this report or use the option.
|
<F2> |
For the “Last” vendor |
|
Format |
Up to 6 characters |
|
Example |
Press <F2> for the last vendor |
The date range in the Starting date and Ending date fields is selectable by distribution date or vendor invoice date. You have the following choices:
| Character Mode | Graphical Mode | Description |
|
D |
Distribution date |
Distribution date range |
|
V |
Vender invoice date |
Vendor invoice date range |
|
Format |
Graphical mode: Drop down list Character mode: 1 character, either D or V |
|
Example |
Press <D> or select Distribution date for the distribution date range |
Enter the starting date for the earliest invoice or distribution date you want to include on this report or use the option.
|
<F2> |
For the “Earliest” date |
|
Format |
MMDDYY |
|
Example |
Press <F2> for the earliest date |
Enter the ending date for the latest invoice you want to include on this report or use the option.
|
<F2> |
For the “Latest” date |
|
Format |
MMDDYY |
|
Example |
Press <F2> for the latest date |
You can only access this field if in A/P Control information you selected to use memo tracking. See the Use memo tracking field in the Control Information chapter.
Leave the box checked to include memos on your report or uncheck it to not include them.
|
Format |
Check box where checked is yes and unchecked is no. The default is checked. |
|
Example |
Uncheck the box |
Make any desired changes and press <Enter> to print this report.