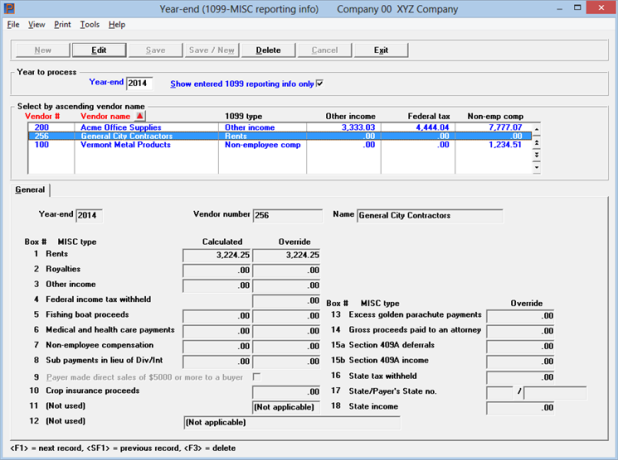
This chapter contains the following topics:
Introduction to 1099 Year End Processing
PBS year-end processing for 1099s includes reviewing and entering vendor’s 1099 data, printing 1099 reports, printing 1099 forms, printing a 1096 form and 1099 electronic filing (magnetic media).
The chapter is only relevant if you have elected to print 1099 forms per the A/P Control information Print 1099 forms field, otherwise you can ignore this chapter.
The Close a year for 1099s should be run at the beginning of the next calendar year after you have completed you 1099 processing. See the Close Year for 1099s section.
Closing a year is now part of the Close a period function. See Close a Period.
1099s are a means of reporting to IRS and taxpayers dividends, interest and other forms of income.
PBS year-end processing for 1099s includes reviewing and entering vendor’s 1099 data, printing 1099 reports, printing 1099 forms, printing a 1096 form and creating 1099 magnetic media. It also includes the closing of a year for 1099s.
1099-MISC reports must be filed by Feb. 28 with the IRS. However, you should report your 1099-MISC forms to payees by January 31 and magnetic media by March 31. Be sure to check with the IRS for any changes to these deadlines.
The PBS Accounts Payable module automates the majority of your reporting needs, as a business, by accumulating miscellaneous 1099 amounts for each vendor as you pay them through A/P throughout the year.
Much of the information you report is accumulated for you, however the full requirements of 1099 reporting go beyond the scope of the day-to-day operations of the accounts payable system.
To enable you to effectively use the accounts payable system for 1099 and 1096 reporting, this function allows you to edit and enter additional vendor information so that it is available for your reporting functions.
The 1099-Misc reporting info screen contains calculated information and entry fields. The field numbers correspond to the IRS instructions that reference the 1099 box number on the 1099 MISC form. Each field on the screen has a corresponding 1099 box number. For detailed information on each box number, refer to the IRS instructions for reporting 1099 MISC. Some fields on this screen are not accumulated throughout the year. This includes Federal income tax withheld, Crop insurance proceeds, State tax and more. These must be entered manually.
Most of the 1099 reportable data is accumulated in the 1099-MISC Information file / table during A/P postings. When this occurs both the calculated and override fields are updated. The posted amounts may be all you need to print your 1099s. However, you may use this screen to change accumulated amounts by entering override data. When you print 1099s, a 1096 and generate 1099 magnetic media, the program uses the amounts from the override fields. Therefore the calculated fields provide amounts for what was accumulated throughout the year, but the override data is used when printing 1099s, printing a 1096 or generating an electronic file magnetic media.
Include 1099 Payroll Non-employees
This only applies if the vendors in Accounts Payable and non-employees in Payroll are paid by the same company using the same EIN number.
As the Accounts Payable module provides the complete reporting, including the printing of 1099 and 1096 forms as well as magnetic media, you may want to include your Payroll non-employees with Accounts Payable.
If you have the payroll module with 1099 non-employees, you may enter non-employees from the Payroll module into Vendors (Enter), use 1099-MISC reporting info to enter an override Non-employee compensation amount for each non-employee which includes them when generating the A/P 1099 year-end reporting. The data will be summarized in the 1096 form and in the 1099 magnetic media electronic file.
1099 Field Applicable to your Site
Many of the fields may not be applicable to your vendors. When this is the case press <Enter> for the field to set it to zero.
Select
1099-Misc reporting info from the Year-end menu.
The following screen appears:
Graphical Mode
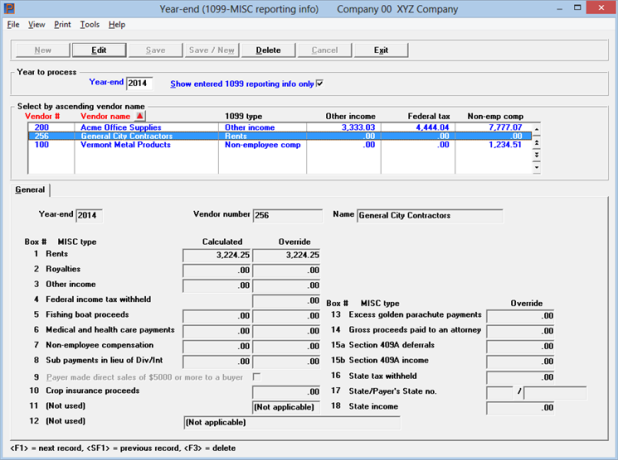
When data exists for at least one vendor for the 1099 year-end, it will display in the list box.
1099 MISC Reporting Info List Box
The list box displays up to 1099 vendors at a time. If the Show entered 1099 reporting info only field is not checked, the list box will display non 1099 vendors as well. Then you may enter new records for non 1099 vendors.
You may sort the 1099 vendors by vendor number or vendor name, both in ascending or descending order. Only column names in red may be sorted. Click on the column name or the arrow to the right of the column name to change the sort or use the View options.
To locate a 1099 vendor, start typing a number or name, depending on which sort field is selected. You may also use the up/down arrows, Page up, Page down, Home and End keys to locate an item. The <F1> and <SF1> keys are the same as the up/down arrow keys.
1099 vendors that display in the list box are available for changes or deletion. The fields for the selected 1099 vendor display in the lower part of the screen.
When a 1099 vendor is found, you may select the <Enter> key or Edit button to start editing the amounts.
1099 MISC Reporting Info Buttons
You may select a button or keyboard equivalent for editing, deleting or adding a new vendor:
| Button | Keyboard | Description |
|
New |
Alt+n |
To enter a new 1099 vendor record |
|
Delete |
Alt+d |
To delete the 1099 vendor record selected in the list box. You may also select <F3> to delete a 1099 record |
|
Edit |
Alt+e |
To edit the 1099 vendor record selected in the list box |
|
Save |
Alt+s |
To save a new 1099 vendor record or changes to an edited 1099 vendor record |
|
Save/New |
Alt+w |
This button is never active on this screen |
|
Cancel |
Alt+c |
To cancel adding or editing a 1099 vendor record |
|
Exit |
Alt+x |
To exit the screen. You may also use the <Esc> key |
Show entered 1099 reporting info only
The list box default is to only show those vendors that have a 1099 record. If you want to see all the vendors, whether they have a 1099 record or not, uncheck this box.
Menu Selections
At the top left of the screen menu selections are available. Most of these are the same from screen to screen. The selections that are unique to this screens are explained here:
Under the Print menu you may select 1099-MISC reporting list, Brief 1099 report and Full 1099 report. See Printing a 1099-MISC Report List, Printing a Brief 1099 Report and Printing a Full 1099 Report.
Enter the year for which you are reporting 1099 information. The default year is the 1099 year ending date field from A/P Control information.
|
Format |
4 digits |
|
Example |
Select <Enter> key |
|
Note |
When closing a 1099 year, never change the date in A/P Control information. Use the Close a year for 1099s menu selection. Doing this will keep the 1099 fields in Vendors in sync with the data in 1099 Miscellaneous information. The 1099 Miscellaneous information is used for printing 1099s or creating 1099 magnetic media. |
Character Mode
On the first screen enter the Year-end field. The next screen displays after entering selecting Enter on the first screen:
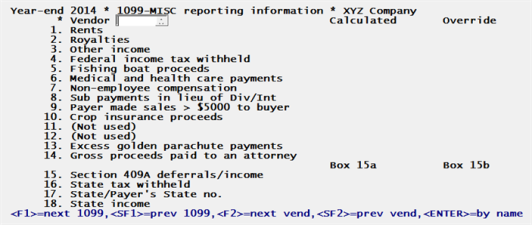
Options
Enter the vendor number or use one of the options:
|
<F1> |
For the next 1099 record |
|
<SF1> |
For the previous 1099 record |
|
<F2> |
For the next vendor in vendor number sequence |
|
<SF2> |
For the previous vendor |
|
Enter |
To look up the vendor by name |
|
Format |
6 characters |
|
Example |
Press <F1> |
Looking up the vendor by name
Options
When blank is entered for vendor number, the cursor moves to the vendor name field.
Enter the vendor name, or just the leading characters. Upper / lower case is significant. Entries made under a personal rather than corporate name are searched for by surname. You may also use one of the options:
|
<F2> |
For the next vendor in vendor name sequence |
|
<SF2> |
For the previous vendor |
|
blank |
To return to vendor lookup by number |
|
Format |
25 characters |
|
Example |
(Does not occur in this example) |
The fields on this screen relate directly to the 1099 form box numbers.
For fields 1 through 14 there are two columns of numbers and values. The first column is the system calculated data and the second column is the editable over-ride amount. The calculated data gets accumulated throughout the year as you process 1099 payables. When it is time to print 1099s or generate a 1099 magnetic media file, you may change the values by entering an over-ride amount.
For field 15 there are two boxes. Field 16 through 18 relate to state information.
When entering information you should refer to Instructions for Form 1099-MISC, available as a download from the IRS web site.
Enter amounts of $600 or more for all types of rents.
|
Format |
9999999.99 |
|
Example |
Press <Enter> |
Enter the gross royalty payments of $10 or more.
|
Format |
9999999.99 |
|
Example |
Press <Enter> |
Enter the backup withholding.
|
Format |
9999999.99 |
|
Example |
Press <Enter> |
Enter the federal income tax withheld.
This field is not accumulated through postings. It may only be entered before you do your year-end processing.
|
Format |
9999999.99 |
|
Example |
Press <Enter> |
Enter the fishing boat proceeds.
|
Format |
9999999.99 |
|
Example |
Press <Enter> |
6 Medical and health care payments
Enter payments of $600 or more made in the course of your trade or business to each physician, or other supplier or provider of medical or health care services.
|
Format |
9999999.99 |
|
Example |
Press <Enter> |
Enter non-employee compensation of $600 or more.
|
Format |
9999999.99 |
|
Example |
Press <Enter> |
8 Sub payments made in lieu of Div/Int
Enter payments or at least $10 received by a broker for a customer.
|
Format |
9999999.99 |
|
Example |
Press <Enter> |
9 Payments made direct sales of $5000 or more to a buyer
Enter 1 for sales by you of $5000 or more of consumer products to a person on a buy-sell, or other commission basis for resale (by the buyer or any other person) anywhere other than in a permanent retail establishment. Otherwise, leave the field blank.
This field is not accumulated through postings. It may only be entered before you do your year-end processing.
|
Format |
1 digit, either 1 or blank |
|
Example |
Press <Enter> |
Enter insurance crop proceeds of $600 or more.
This field is not accumulated through postings. It may only be entered before you do your year-end processing.
|
Format |
9999999.99 |
|
Example |
Press <Enter> |
The box 11 field is not used.
|
Format |
999999999.99 |
|
Example |
Press <Enter> |
The box 12 field is not used.
|
Format |
40 characters |
|
Example |
Press <Enter> |
13 Excess golden parachute payments
Enter any excess golden parachute amounts.
This field is not accumulated through postings. It may only be entered before you do your year-end processing.
|
Format |
9999999.99 |
|
Example |
Press <Enter> |
14 Gross proceeds paid to an attorney
Enter the amount of gross proceeds paid to an attorney.
This field is not accumulated through postings. It may only be entered before you do your year-end processing.
|
Format |
9999999.99 |
|
Example |
Press <Enter> |
Enter the total amount of current year and past years deferred of at least $600.
This field is not accumulated through postings. It may only be entered before you do your year-end processing.
|
Format |
9999999.99 |
|
Example |
Press <Enter> |
Enter the income amount for this year.
This field is not accumulated through postings. It may only be entered before you do your year-end processing.
|
Format |
9999999.99 |
|
Example |
Press <Enter> |
This field will only print on the 1099 form. It is not written to the 1099 magnetic media electronic file.
This box may or may not be appropriate for your state. Enter the dollar amount.
This field is not accumulated through postings. It may only be entered before you do your year-end processing.
|
Format |
9999999.99 |
|
Example |
Press <Enter> |
This field will only print on the 1099 form. It is not written to the 1099 magnetic media electronic file.
This box may or may not be appropriate for your state. Enter the state or accept the default from Vendors.
|
Format |
2 characters |
|
Example |
Press <Enter> |
This field will only print on the 1099 form. It is not written to the 1099 magnetic media electronic file.
This box may or may not be appropriate for your state. Enter the state tax ID number or accept the default from Vendors.
|
Format |
10 characters |
|
Example |
Press <Enter> |
This field will only print on the 1099 form. It is not written to the 1099 magnetic media electronic file.
This box may or may not be appropriate for your state. Enter the dollar amount.
This field is not accumulated through postings. It may only be entered before you do your year-end processing.
|
Format |
9999999.99 |
|
Example |
Press <Enter> |
Make any needed changes and select the Save button to keep your changes.
If you unchecked (no) to the field Print 1099 forms in Control information, this selection is not available.
For each vendor who gets a 1099, this report shows the individual 1099 Miscellaneous types and amounts reported by vendor number.
Starting with year-end 2014 no amounts will print for boxes 11 and 12.
Select
1099-MISC reporting list from the Year-end menu.
Graphical mode access
A screen like the following will appear:
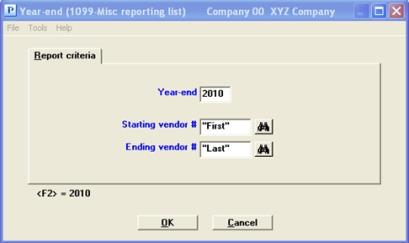
Character Mode
A screen like the following will appear:
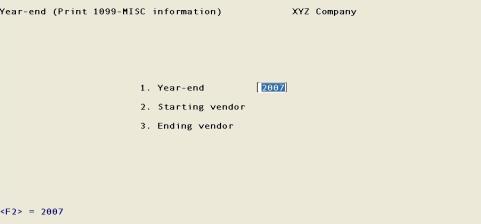
Enter the year for which you are reporting 1099 information. The default year is taken from the 1099 year ending date field in A/P Control information.
|
Format |
4 digits |
|
Example |
Select <Enter> key |
Starting Vendor #
Ending Vendor #
Options
Enter the range of vendors, by number, to include on the report. You may also use the option:
|
<F2> |
For the “First” starting vendor or “Last” ending vendor |
|
Format |
6 characters each |
|
Example |
Press <F2> for each field |
In Character mode:
Select OK to print the report or Cancel to not print the report and return to the menu.
In Character mode make any changes by entering a field number. Select <Enter> to print the report.
If you unchecked (no) the Print 1099 forms field in Control information, this selection is not available.
For each vendor who gets a 1099-MISC, this report shows only the vendor number, name, vendor’s TIN (Taxpayer Identification Number), total calculated 1099 amount total, total override 1099 amount total, the first line of the vendor’s address, and the first of the vendor’s two phone numbers for the year selected.
It does not include amounts or information for boxes 4, 15, 16, 17 and 18.
This report shows the total 1099 amounts for each 1099 vendor as was written to Vendors. It does not break down the different 1099 types. If you want a report by 1099-MISC type see the Printing a Full 1099 Report section. If you want to print amounts for all the boxes see the Printing a 1099-MISC Report List.
Select
Brief 1099 Report from the Year-end menu.
Graphical Mode
A screen similar to the following appears:
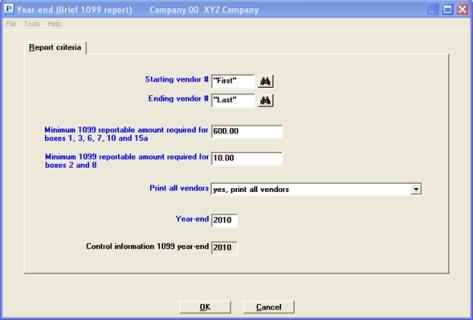
Character Mode
The following screen appears:
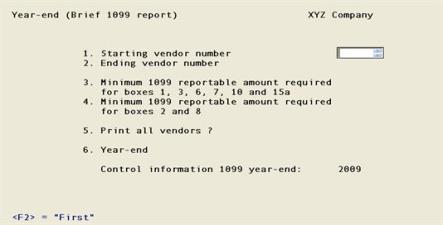
Ending vendor #
For both starting and ending vendor, to select the correct vendor you may locate the number by using the vendor lookup, or enter manually. In graphical mode the default is "First" and "Last" respectively.
Options
You may also use the option:
|
<F2> |
For the “First” starting vendor or “Last” ending vendor |
|
Format |
6 characters each |
|
Example |
Press <F2> for each field |
Minimum 1099 reportable amount required
for boxes 1, 3, 6, 7, 10 and 15a
Enter the minimum cut-off or select the Enter key to use the default. If any 1099 amounts are above the reportable amount, a 1099-MISC forms will be printed for the vendor whose YTD amounts for boxes 1, 3, 6, 7, 10 and 15a are equal to or more than this amount.
|
Format |
9,999,999,999.99 |
|
Example |
Select <Enter> |
The default amount is $600.
Minimum 1099 reportable amount required
for boxes 2 and 8
Enter the minimum cut-off or use the Enter key to select the default. 1099-MISC forms will be printed for vendors whose YTD amount for boxes 2 and 8 are equal to or more than this amount.
|
Format |
9,999,999,999.99 |
|
Example |
Select <Enter> |
The default amount is $10.
This determines whether or not you print vendors with amounts that do not meet the minimum amounts for the boxes indicated in the Minimum 1099 reportable amount required and Minimum 1099 reportable amount required fields and other boxes that require more than zero.
In graphical mode select either yes, print all vendors to print all venders regardless of amounts or select only print the vendors that meet the minimum amounts.
|
Format |
Character mode: 1 character, Y or N |
|
Example |
Type N |
|
Note |
When you print all vendors, three possible errors could print on the report:
|
Enter the year for which you are reporting 1099 information. The default year is the 1099 year ending date field from A/P Control information.
|
Format |
4 digits |
|
Example |
Select <Enter> key |
Control information 1099 year-end:
This is for informational purposes only to let you know the 1099 year ending date in A/P Control information. This date has no effect on what is being reported. It is the Year-end field that determines which year's data is printed.
Select OK to continue to the printer selection screen. Select Cancel to not print the report.
Using character mode select the Enter key to print the report.
The brief report will be printed.
This report is the similar to the brief report, but also shows the full vendor address and amounts per 1099-MISC type.
If you unchecked (no) the Print 1099 forms field in Control information, this selection is not available.
The report has two columns of amounts; calculated and override. The amounts that get printed on the 1099 form and 1099 magnetic media are from the override column. The override column may include amounts calculated by processing A/P checks throughout the year or an amount that was manually entered using 1099-MISC reporting info. The calculated column only prints the amounts calculated by processing A/P checks throughout the year.
If a vendor has amounts for more than one 1099 type and if at least one amount reaches the minimum, it prints all the amounts for that vendor; even those amounts that do not reach the minimum. The report indicates which amounts do not reach the minimum with a double asterisk to the right of the amount. When a vendor has more than one 1099 type amount, it prints only the Reportable total for the vendor.
It does print Federal income tax withheld amount if the vendor has some other amount that reaches the minimum, however, it will not include the Federal income tax amount in the vendor Reportable total.
The report does not include the state tax withheld and state income amounts.
If you want a report by 1099-MISC type regardless of reaching the minimum amounts, along with the Federal income tax withheld and state tax amounts, see the Printing a 1099-MISC Report List report.
See a 1099 Report - Full Format example in the Sample Reports appendix.
Select
Full 1099 Report from the Year-end menu.
Graphical Mode
A screen similar to the following appears:
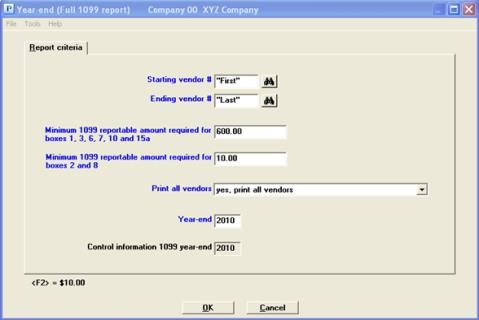
Character Mode
The following screen appears:
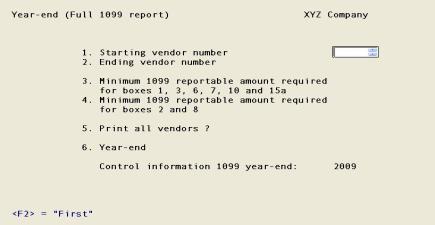
Starting Vendor #
Ending Vendor #
Options
Enter the range of vendors, by number, to include on the report. You may also use the option:
|
<F2> |
For the “First” starting vendor or “Last” ending vendor |
|
Format |
6 characters each |
|
Example |
Press <F2> for each field |
Minimum 1099 reportable amount required for
boxes 1, 3, 6, 7, 10 and 15a
Enter the minimum cut-off or select the <Enter> key to use the default. If any 1099 amounts are above the reportable amount, a 1099-MISC form will be printed for the vendor whose 1099-MISC amounts for boxes 1, 3, 6, 7, 10 and 15a are equal to or more than this amount.
|
Format |
9,999,999,999.99 |
|
Example |
Select <Enter> |
The default amount is $600.
Minimum 1099 reportable amount required for
boxes 2 and 8
Enter the minimum cut-off or use the <Enter> key to select the default. 1099-MISC forms will be printed for vendors whose year-to-date amount for boxes 2 and 8 are equal to or more than this amount.
|
Format |
9,999,999,999.99 |
|
Example |
Select <Enter> |
The default amount is $10.
This field determines whether or not you print vendors with amounts that do not meet the minimum amounts for the boxes mentioned in two Minimum 1099 reportable amount required for and Minimum 1099 reportable amount required for fields and other boxes that require more than zero.
Select yes, print all vendors (or enter Y) to print all vendors regardless of the minimum or select only print the vendors that meeting the minimum amounts (N) to only print the vendors that have an amount that meets the minimum.
When you select to print only print the vendors that meet the minimum amounts, if the vendor has 1099 amounts for more than one type and if at least one amount reaches the minimum it will print the vendor amounts for all types and indicate on the report by double asterisks the amounts that do not reach the minimum.
|
Format |
Graphical mode: Drop down list Character mode: 1 character, Y or N |
|
Example |
Type N |
|
Note |
When you select yes, print all vendors three possible errors could print on the report:
If you encounter one or more of these errors you must determine if they need to be fixed. If the vendor with errors meets a minimum reportable amount, you must fix the errors. |
Enter the year for which you are reporting 1099 information. The default year is the 1099 year ending date field from A/P Control information.
|
Format |
4 digits |
|
Example |
Select <Enter> key |
Control information 1099 year-end
This is for informational purposes only to let you know the 1099 year ending date in A/P Control information. This date has no effect on what is being reported. It is the Year-endYear-end field that determines which year's data is printed. If the Control information year=end is more than one year ago, you should run Close year for 1099s. Closing a 1099 year alters the 1099 year totals stored in vendors, but does not alter year-end processing.
Select OK to print the report. The full report will be printed. Select Cancel to return to the menu.
If you unchecked (no) the Print 1099 forms field in Control information, this selection is not available.
This selection prints 1099-MISC forms for each vendor who is to get a 1099-MISC as specified in Vendors and whose 1099 amount is equal to or greater than the minimum reportable amount. With this selection you can also print a 1096 - Annual Summary and Transmittal of U.S. Information Returns for 1099 totals form.
Select
Print 1099 forms from the Year-end menu.
Graphical Mode
A screen similar to the following appears:
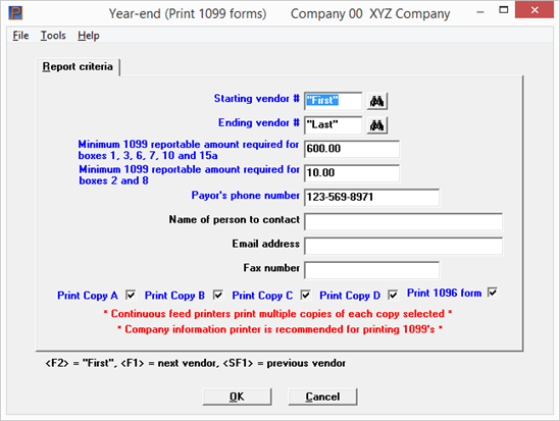
Character mode
The following screen appears:
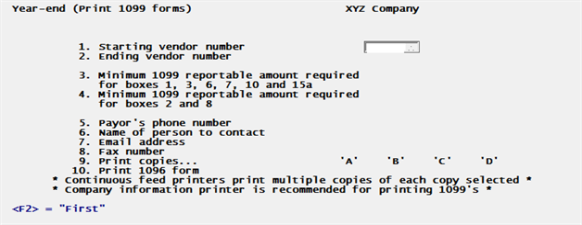
Starting Vendor #
Ending Vendor #
Options
Enter the range of vendors, by number, to include when printing 1099-MISC forms and to include in the 1096 summary totals. When printing a 1096 you must include all the 1099 vendors in range in order to make the summary total accurate.
You may also use the option:
|
<F2> |
For the “First” starting vendor or “Last” ending vendor |
|
Format |
6 characters each |
|
Example |
Press <F2> for each field |
Minimum 1099 reportable amount required
for boxes 1, 3, 6, 7, 10 and 15a
Enter the minimum cut-off or select the <Enter> key to use the default. A 1099-MISC form is printed for those vendors whose year-to-date amounts for boxes 1, 3, 6, 7, 10 and 15a are equal to or more than this amount.
|
Format |
9,999,999,999.99 |
|
Example |
Select <Enter> |
The default amount is $600.
Minimum 1099 reportable amount required
for boxes 2 and 8
Enter the minimum cut-off or use the <Enter> to key to select the default. 1099-MISC forms are printed for vendors whose year-to-date amount for boxes 2 and 8 are equal to or more than this amount.
|
Format |
9,999,999,999.99 |
|
Example |
Select <Enter> |
The default amount is $10.
|
Note |
To print on the 1099-MISC boxes 4, 10, 13, 14, 15b, 16 and 18 must have a minimum of $0.01. |
Enter a phone number where the IRS can reach you.
|
Format |
15 characters. The default is your corporate phone number from Company information. |
|
Example |
Press <Enter> |
Enter the contact name for your company to print on the 1096 form.
|
Format |
27 characters |
|
Example |
Type Hunter Q Madson |
Email address
Enter the email address to print on the 1096 form.
|
Format |
Up to 27 characters |
Enter your fax number to print on the 1096 form.
|
Format |
15 characters |
Print copy B
Print copy C
Print copy D
Laser Printer
These fields are intended for printing the different 1099-MISC form types on a laser printer. Also see Pin Feed Dot Matrix below.
1099s may be printed for 1099 forms A, B and C. An additional copy D is also provided. They are:
| • | Copy A - For Internal Revenue Service Center |
| • | Copy B - For Recipient |
| • | Copy C - For Payer or State Copy or Copy 2 |
| • | Copy D - For your use as needed. |
If you are using a laser printer check the boxes for each copy you want to print. For each box you check you will be asked to mount the next type of form.
The information that is printed for each form type is the same. If you prefer to print each 1099 form type one at a time you may check the Print copy A field each time you do a run.
Pin feed forms prints all three copies of A, B and C with each form page printed. If you have a dot matrix pin-feed printer and matching 1099-MISC forms select Print Copy A only.
Check this box to print the 1096 form. Form 1096 is a compilation summary form which provides totals for all 1099 vendors. As it is a summary of all 1099-MISC data it is highly recommended that you select a range of all vendors who are being provided a printed 1099-MISC form.
Make any changes or select OK to continue. You may select Cancel to return to the menu.
In character mode select a field number to make changes or select <Enter> to continue.
Please mount 1099 form A, B, C or D on printer
Mount the 1099-MISC forms on the printer.
In graphical mode select OK when ready or select Cancel to return to the Report criteria screen. In character mode type DONE when ready.
If you are using a dot matrix printer align the perforation at the top of the forms with the print head.
It is important to start the actual forms from the top of the page, and to do the printing with a carbon-based black ink ribbon. With dot matrix printers, the matrix size must be 7 X 9 per character. The IRS requires this for their forms scanner.
|
Format |
Character mode: 4 characters Graphical mode: Check box where checked is yes and unchecked is no. The default is unchecked |
|
Example |
Character mode: Type DONE Graphical mode: Check the box and select OK |
If using a dot matrix pin feed printer, adjust the printing pressure according to the thickness of the forms.
Select a Printer
You will be asked to select a printer for each time you are asked to select a form, including printing a 1096.
When using a laser printer, it is recommended that you use a Company information PCL laser printer when you print 1099s and a 1096 rather than Windows printer. In order to do the alignment, make sure your printer is PCL compliant.
You will be given the option to print an alignment each time you are asked to print a form. If each copy is to the same printer, you should only have to print the alignment for the first copy.
For a laser printer, specify horizontal or vertical alignment.
Print alignment?
Print a test alignment form by answering Yes (Y) to the print alignment question. Adjust the positioning of the 1099 and 1096 forms in the printer as necessary and print another alignment form. Repeat this procedure until the alignment of the form is correct. If the forms are not positioned so that the first actual form to print is the first form on a page, print one or two more alignment forms until the next form to print is at the top of the page.
|
Format |
Graphical mode: Yes/No buttons Character mode: One letter, either Y or N |
|
Example |
Now answer No to the print alignment question. |
Number of copies
For a laser printer, specify the number of copies.
The program prints 1099 forms for each vendor to whom you paid at least the minimum reportable amount. It will print the 1096 form accumulated totals that include each vendor who received at least the minimum reportable amount.
Please mount regular paper on printer
This message appears when all forms have printed.
|
Format |
Character mode: 4 characters Graphical mode: Check box where checked is yes and unchecked is no |
|
Example |
Type DONE Check the box and select OK |
When the 1099 forms printing is completed, the following screen appears:
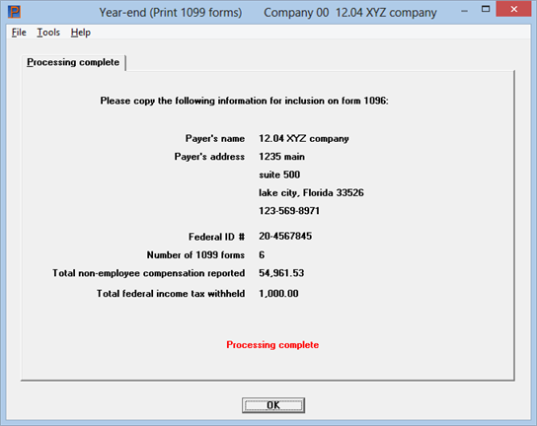
Character Mode
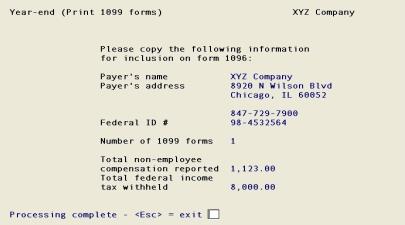
The Total non-employee compensation reported field is actually the total amount for all 1099 boxes 1, 2, 3, 5, 6, 7, 8, 10, 13, 14, 15a and 15b.
To print this screen select <Ctrl-P> in Windows. Select <Ctrl-F10> for UNIX or Linux to print to the first printer set up in Company information.
Click OK or press <Esc> to return to the A/P menu.
If you unchecked (no) to the field Print 1099 forms in Control information, this selection is not available.
This selection writes 1099-MISC data is to a file named IRSTAXxx with the xx being the company ID. This file gets generated under the top-level PBS folder in the Electronic_Media\2099 folder. The 99 in the 2099 folder name represents the reporting year.
The IRS requires a Transmitter Control Code for filing your magnetic media electronically. Go to irs.gov for more information.
Do not report 1099-MISC forms on magnetic media using both Payroll and Accounts Payable unless separate and distinct taxpayer identification numbers are used, one for Payroll and a different one for Accounts Payable.
You may want to make up to three copies of this file; one to send to the IRS; another as an archive; and the third for a working copy for reference should the IRS have questions about your 1099-MISC data.
Select
Magnetic 1099 forms from the Year-end menu.
Select printer
You are asked for the printer on which the exception report is to print. See the bullet points under While Processing is Occurring:.
Graphical Mode
A screen like the following appears:
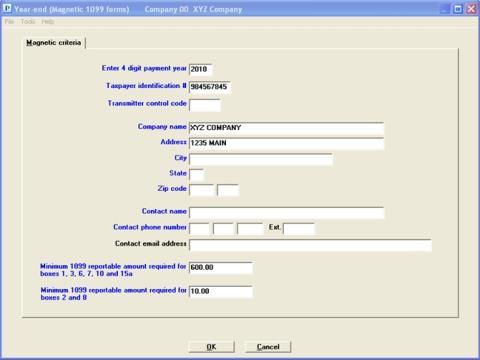
Character Mode
You are first asked to select a printer. After selecting a printer the following screen appears:
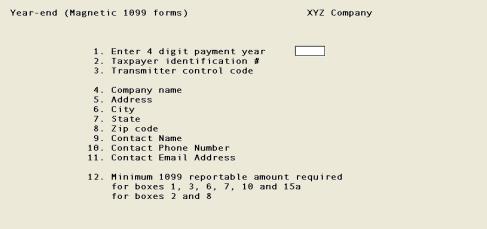
You may enter defaults for these fields using MySet in graphical mode and using BreakOut in character mode.
Enter information as follows:
Enter 4 digits of payment year
Enter the 4 digits of the year for which 1099-MISC forms are being produced.
|
Note |
1099 data is saved for previous years. If needed, you may select any previous year for producing a 1099 magnetic media file. However, keep in mind that whenever the 1099 magnetic media file layout changes for the current year, it may no longer apply for previous years. |
|
Format |
9999 |
|
Example |
Type 2015 |
Options
Enter your taxpayer identification number, or use the option:
|
<F2> |
For the ID specified in Control information |
|
Format |
999999999 |
|
Example |
Press <F2> |
Enter your company’s control code. This is supplied to you by the IRS. Go to irs.gov for more information.
|
Format |
5 characters |
|
Example |
Type ABCDE |
Options
Enter the company’s name or use the option:
|
<F2> |
For the ID specified in Control information |
|
Format |
40 characters |
|
Example |
Press <F2> |
Options
Enter the company’s address, or use the option:
|
<F2> |
For the ID specified in Control information |
|
Format |
40 characters |
|
Example |
Press <F2> |
Enter the company’s city.
|
Format |
25 characters |
|
Example |
Type Anytown |
Enter the postal abbreviation for the company’s state.
|
Format |
Two letters. Lower-case is converted to upper-case. Only valid postal abbreviations for United States states or territories are accepted. |
|
Example |
Type TX |
Enter your corporate zip code.
|
Format |
99999 for the first segment (required) 9999 for the second segment (optional) |
|
Example |
Type 12345 for the first segment. Press <Enter> to leave the second segment blank. |
Enter the contact name for your company.
|
Format |
40 characters |
|
Example |
Type Joe Blow |
Enter the contact phone number.
The phone number is four separate fields. They include area code, exchange, number and extension.
|
Format |
Area code - three digits Exchange - three digits Number - four digits Extension - five optional digits |
Enter the email address. This field is "required if available" per IRS Publication 1220.
|
Format |
Up to 50 characters |
Minimum 1099 reportable amount require
for boxes 1, 3, 6, 7, 10 and 15a
Enter the minimum amount required to report to the IRS for boxes 1, 3, 6, 7, 10 and 15a. The default is $600.
|
Format |
9,999,999,999.99 |
|
Example |
Select Enter for the default |
Enter the minimum amount required to report to the IRS for boxes 2 and 8. The default is $10.
|
Format |
9,999,999,999.99 |
|
Example |
Select Enter for the default |
Select Cancel to return to the menu or make any needed changes and then select OK. Processing will occur as follows:
While Processing is Occurring:
| • | As 1099 records are written to disk, the program checks the taxpayer identification number (TIN), state code, zip code and minimum amount for each vendor getting a 1099. If the program finds an error, the information for that vendor is reported on the Magnetic 1099 Exception Report. This enables you to get the TIN, state code, or zip code for each vendor quickly identified so it can be corrected. |
| • | A Magnetic 1099 Exception Report is always generated. If there are no errors, it is indicated in the report as NO ERRORS FOUND. It also prints the same information as on the screen below. The IRSTAXxx file is produced where the xx is the company ID. |
A screen similar to the following appears:
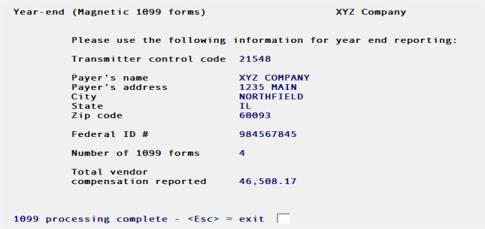
This information is provided to you as a guide in completing year end IRS reporting. Copy it manually or print with <Ctrl+P>. In UNIX or Linux select <Ctrl+F10> to print the screen to the first printer set up in Company information. The same information is also printed on the Magnetic 1099 Exception Report.
The total vendor compensation report and on screen amount includes boxes 1, 2, 3, 5, 6, 7, 8, 10, 13, and 14. It does not include an accumulation of boxes 4, 15, 16, 17 and 18.
Press <Esc> to return to the A/P menu.
Closing a 1099 year has no effect on the reporting of 1099 amounts via 1099 forms and magnetic media. However if wish to refer to the amount in the vendor 1099 field as a check for accuracy, you may wait to close the 1099 year until your reporting is completed.
Closing a 1099 year only effects the amounts being reported in the vendor fields 1099 amount year to date1099 amount next year and 1099 amount year to date1099 amount next year. These fields are for your information only. The actual amounts that will be reported can be accessed in 1099-MISC reporting info menu selection. See Review and Enter 1099 Information.
There are two reports that print the 1099 amounts accumulated in the vendor record; Printing a Brief 1099 Report and Printing a Full 1099 Report. Again, these are for information only.
In the normal day-to-day running of a business, the preparation and reporting of 1099-MISC information takes some time. 1099-MISC reports must be filed by Feb. 28 with the IRS. However, you should report your 1099-MISC forms to payees by January 31. Please see the IRS documentation for 1099s for any changes to these dates.
Normal Accounts Payable activity continues during these two months including the entering and subsequent payment of vouchers for vendors who will get 1099-MISC reports for this new year as opposed to the current reporting year.
The normal Close a year function allows the vendor’s historical Accounts Payable information to be adjusted for new year A/P activity, but does not change the vendor’s accumulated 1099-MISC information. Payments for the new year to vendors who get 1099-MISC forms are accumulated into the 1099 amount next year field in Vendors.
You must prepare Vendors for accumulating the current year’s 1099-MISC information. Do this by selecting the Close a year for 1099s function.
During the close each vendor will have their 1099 amount YTD set to the 1099 amount next year. The 1099 amount next year is then set to zero. When this has been done for all applicable vendors, the 1099 year ending date in Control information is incremented by one.
|
Note |
The 1099 year ending date in Control information is used by various functions to update the right 1099 amount field in Vendors and the correct year in the 1099 MISC record. If this date is set incorrectly, incorrect 1099 amounts are accumulated. |
Select
Close year for 1099s from the Year-end menu.
Graphical Mode
The following screen appears:
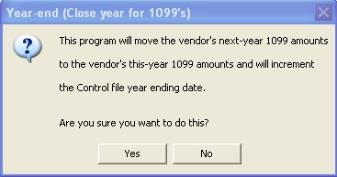
Click on Yes to continue or No to cancel this function.
If you click on Yes, there will be a period of processing as A/P data is updated. You will be notified when this has completed; press <Esc> to return to the menu.
No report is produced by this selection.
|
Format |
Push button, Yes or No |
|
Example |
Press <Enter> for the default of No |
Character Mode
The following screen appears:
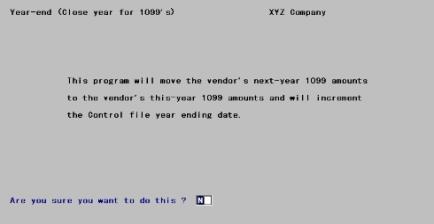
Are you sure you want to do this?
Answer Y to continue or N to cancel this function.
If you answer Y, there will be a period of processing as files are updated. You will be notified when this has completed; press <Esc> to return to the menu.
No report is produced by this selection.
|
Format |
One letter, either Y or N. The default is N. |
|
Example |
Press <Enter> for the default |