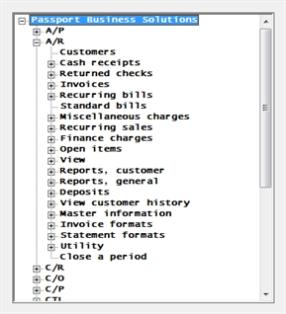
This chapter contains the following topics:
Introduction to Accounts Receivable
This documentation provides the information you need to learn and use the Passport Business Solutions Accounts Receivable.
Organization
The next chapter is a guide to daily and other periodic operations. It explains how you use the Passport Business Solutions Accounts Receivable to perform various daily, weekly, and periodic tasks.
After the guide, the next few chapters give instructions on entering basic information to set up your module according to your needs and to prepare you for daily operation.
Next are chapters which you will use most frequently. They describe how to use the Passport Business Solutions Accounts Receivable on a daily basis.
The last few chapters describe selections which are used periodically, including such selections as closing a period.
Additional information such as; defining multiple companies, passwords, advanced features, and data recovery utilities, can be obtained from the PBS Administration documentation.
How To Use This Documentation
Each chapter of this documentation provides instructions on how to use a particular selection of your software.
The instructions include many examples. In fact, you can go through the documentation and enter the examples shown in each chapter. This demonstrates the capabilities of your new software. Each chapter has sample printouts of the information entered. Do not attempt to do the examples on a production system. If you use the multi-company feature, you can reserve a test company for experimentation. If not, either do all your experimentation before beginning routine business use of the system, or else back up all your data before your training sessions and restore it afterward.
Before entering the examples, either initialize the data before you begin entering your actual business information. When you initialize you clear out all information previously entered. After initialization, you restart with this chapter and enter your actual business information. Initialization is described in the Data Initialization chapter of the PBS Administration documentation.
Help
Select the <Ctrl+F1> to access the html help in Graphical Mode. The link may go to a chapter, section of a chapter or the specific field you are on. From there you may access the other data from the chapter and you may also access the entire application documentation from the Open topic with navigation link at the end or beginning of each chapter. You may access the complete user html help from the Documentation/Web browser button.
On Character Mode screens you may press the <F8> key at any time from any field. Pressing <F8> once will retrieve either a Data lookup or on-line Help about a task or selection you are currently using. If a Data Lookup window displays, press <F8> a second time for Help.
Data Lookup
On both the Graphical Mode and Character mode screens select the <F8> for a Data Lookup. In Graphical Mode and Windows Character Mode you may also click on the button next to the field. In UNIX/Linux Character Mode the mouse is not active so there is no button.
Calendar Lookup
On date fields when using the Graphical Mode screens, there is a Calendar Lookup. Select the <F4> key to access the lookup or click on the button next to the date field.
In Windows and Thin client character mode, you may select the <F7> key to access a Calendar Lookup. On UNIX/Linux character mode there is no Calendar Lookup.
A menu is a list of things from which something can be selected.
Selecting items from a menu on a computer is the way you tell your computer what you want to do and what you want to access.
The Windows version of Passport Business Solutions can have three different menu types. They are the Tree-view, Windows and Menu-bar types.
Menu selections can be assigned differently per user and per company. You may find that you do not have access to some menu selections that are discussed in the user documentation.
The SCO Open Server and Linux versions only use the Menu-bar.
Most of the menu selections are fully written, but all the modules are abbreviated. For example, Accounts Receivable is abbreviated as A/R.
This is an example of the Tree-view menu with the A/R main menu selections:
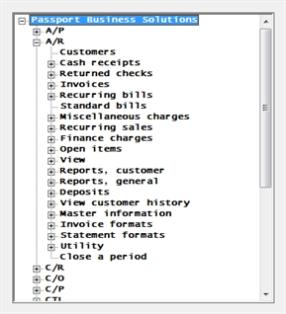
The “+” corresponds to expandable menu sections. One click will open the menu selection for the application or the sub-menu of a particular menu entry. Clicking on the “-” closes the menu item. Viewing application menus will cause a vertical slider bar to display: and sometimes depending on size and proportions of the screen and associate font, the slider bar as well. These sliders are mouse enabled.
In addition to the mouse-based menu operation, you can use the keyboard to navigate the tree-view menu. The home, end, page-up, page-down and arrow keys provide a quick and easy method of maneuvering around the menu. You may type the first letter of a menu and the focus will go to that menu selection. If more than one menu item starts with the same letter, pressing the letter again will position the focus to the next menu item starting with that letter. Once you have found your menu selection, hit the Enter key to access it.
The Windows menu is a graphical pull-down type menu that appears above the row of buttons. This is main PBS screen with the Windows menu selections:

The remainder of this section describes the functions of the Menu-bar.
The Menu-bar has been round for over 20 years and is often the menu choice for long time users of RealWorld and PBS. It is not recommended for new users of PBS. We recommend that you switch from Menu-bar to one of the other menu types when training new users.
To navigate horizontally between individual modules use your keyboard’s left and right arrow keys. Up to ten modules and your Passport Business Solutions System Manager may be displayed on the menu bar. If you are using more than ten modules, a More function is added to the menu bar. To access your additional modules, highlight More and press your <Enter> key.
To navigate vertically within a module you have two choices. You may use the up and down arrow keys on your keyboard or you may type the first letter of a displayed menu item. If more than one menu item starts with the same letter, pressing the letter again will position your cursor over the next menu item starting with that letter.
To start your Passport Business Solutions software, select one of the following options. If you are unsure how to proceed, please contact your PBS provider.
For Windows
Start -> Programs -> Passport Business Solutions -> PBS
For UNIX
Ensure you are logged in as a user authorized to use PBS software. To set up authorized users, refer to the PBS Administration documentation.
Type the following:
cd /usr/pbs
or replace “/usr/pbs” with the name of your Passport top-level directory.
Then type the following:
pbs
Then when the master menu appears, select the module you wish to use from the master menu.
If you have set up your software to process information for more than one company (see Define Multiple Companies in the PBS Administration documentation), you will be prompted to enter the Company-ID.
You are prompted to enter your initials.
You will be prompted to enter your password. For security, the characters you type will not display on the screen. A user may reset his or her password during login to PBS.
For the initial setup of users and passwords see PBS Users chapter in the PBS Administration documentation.
To exit a Passport module, press <Esc> from the main menu. To exit a sub-menu, press <Esc> to return to a main menu.