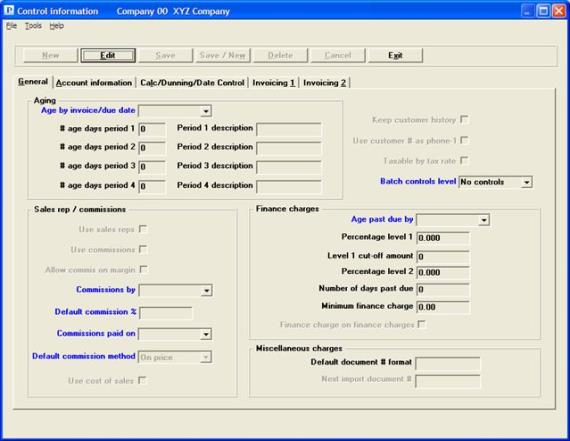
This chapter contains the following topics:
Introduction to Control Information
Calc/Dunning/Date Control TabCharacter Mode
You use the Control information selection to set up the Accounts Receivable module for your particular requirements. The information entered here will control various operations throughout this module.
Also included is information on how you handle invoices and statements. To help you see how the Accounts Receivable module works, we have provided a sample invoice format file for you to use to print invoices in a variety of invoice formats without having to enter all the information.
Select
Control information from the Master information menu.
Five tabs are required to fully enter the control information. From these tabs you can work with both a new and changed entry; however:
| • | There is only one entry on file. |
| • | You only work with a new entry: [1] when initially setting up your A/R module after installation or adding a company; or [2] following initialization of Control information, a process described in the Data Initialization chapter of the PBS Administration documentation. |
When working with an existing entry, Passport recommends that you print and post all invoices before making significant changes to your A/R Control information.
Graphical Mode
The following window appears:
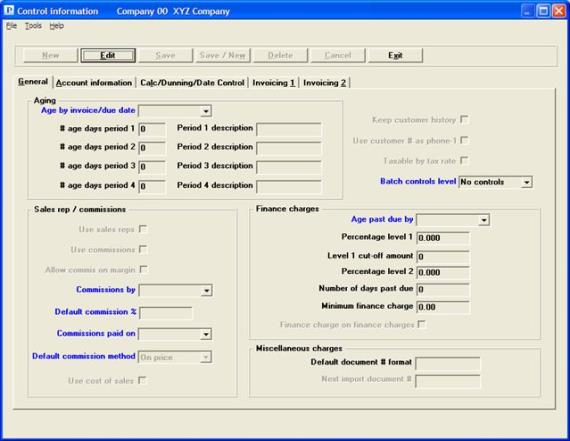
Buttons
There a seven buttons on this screen, but only these four are active:
The New, Save/New and Delete buttons are not active.
Character Mode
In Character Mode there are 6 screens and the fields may not be in the same order as the Graphical Mode screens. When in character mode the following screen appears:
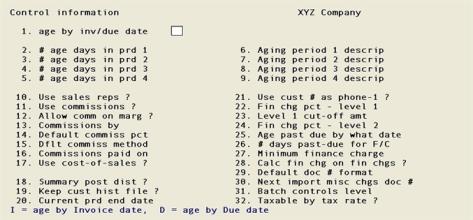
When changing control information, you must step through all six screens before a change to any screen takes effect.
Enter the following fields:
Aging
This field plus the # age days in period and Aging period description fields are used as defaults when you later enter parameters in printing the Aging Report or the Collections Report. These are only defaults and may be overridden when printing individual reports.
Field #1 controls your dunning notices, as described on the third screen of this selection. It does not control the aging of your finance charges.
Enter Invoice date or Due date.
|
Format |
Drop down list |
|
Example |
Select Invoice date |
Enter the upper limit of the four aging periods. n is the period, ranging from 1 to 4, with the most recent period first. At each field you may use the option.
Options
You may use the following option:
|
<F2> |
For an upper limit of: 30 days for period 1 60 days for period 2 90 days for period 3 999 days for period 4 |
Days must be in ascending order. In the example above, Period 2 is the range from 31 to 60 days prior to the aging date.
By convention, 999 represents all dates 999 or more days ago.
| • | If you want fewer than four aging periods, enter 999 for Period 3 or 2 in addition to period 4. |
| • | If the highest number entered is less than 999, transactions older than that number of days will not be included in the report at all. |
|
Format |
999 |
|
Example |
Press <F2> at each field |
Enter a brief description of each aging period. n is the period, ranging from 1 to 4. These descriptions become the default for printing on the Aging Report.
Options
|
<F2> |
Defaults for periods 1 to 4 respectively are: Current Over 30 days Over 60 days Over 90 days |
At each field you may use the option:
|
Format |
12 characters |
|
Example |
Press <F2> |
Check the box if you want to keep customer history. Customer history is a historical record of open items which have been fully paid and purged from A/R Open Items.
Passport recommends that you check this box. A reason not to keep this history is if your hard disk has very limited space, but with modern disk drives this is rarely the case. You will be able to purge items from here periodically. See the Customer History chapter for a full explanation.
If you decide not to keep customer history, the functions explained in the Customer History chapter will not be available.
This field is protected against change. The System User documentation describes how authorized users may override this protection.
Customer history must be distinguished from invoice history (specified on the Invoicing 2 tab (sixth screen in character mode) of this selection). You can keep either without keeping the other.
|
Format |
Check box, using the <Space bar> checked is yes and unchecked is no |
|
Example |
Select the space bar to check the box |
You may want to assign your customer’s phone number as the customer number. If you are going to do this, check the box. When you add a new customer (in the Customers selection), enter his phone number in the customer number field; it will automatically be reproduced as the Phone field for the primary contact (Contact 1). If your customer’s phone number changes later, you may change the number in the Phone 1 field, while still keeping the originally assigned customer number.
|
Format |
Check box using the <Space bar>, checked is yes and unchecked is no |
|
Example |
Leave unchecked |
When entering Invoices (and, if used, Orders), you specify whether or not a charge is subject to sales tax. Depending on your answers to other fields in Control information, you may do this for each line item or for the invoice as a whole; you may also apply taxes to freight and miscellaneous charges.
If more than one government is taxing your sales, the same item may be taxable for one but not for another. For instance, the county may tax goods sold for human consumption but exempt goods sold for agricultural purposes, while the state may do the reverse.
| • | Leave the box unchecked if you want tax exemption to be all-or-nothing. If more than one sales tax applies to a line-item, you will be able to exempt that line-item from all the taxes or from none of them. |
| • | Check the box if you wish to specify tax vulnerability separately for each applicable tax of each line item. |
In either case, if you use the Passport Business Solutions I/C you can assign a default taxability code (if no/unchecked) or codes (if yes/checked) to each item in inventory. This can be overridden as needed on individual invoices and orders, provided you check the box for yes to the question Taxable by line item field on the last tab of this selection.
|
Format |
Check box, checked is yes and unchecked is no. |
|
Example |
Select the space bar to check the box |
If you have specified in the Company information selection of the System Manager (CTL) module that you do not use batch controls, this field is automatically set to No controls and may not be entered.
Otherwise, select No controls, Partial controls or Full ]controls in this field for the desired level of batch control. Refer to the Batch Processing Control chapter of the System User documentation for more information on the setup and control of batch processing.
|
Character |
Graphical |
Description |
|
N |
No controls |
No batch control level is used. |
|
P |
Partial controls |
Allows entry of multiple batches. Each batch can be printed in an edit list and can be posted separately. |
|
F |
Full controls |
Same as Partial controls, however control totals must also be entered and must equal the actual value before the batch can be posted. |
|
Format |
Drop down list with one of the choices above |
|
Example |
Select Partial controls |
Check the box if you use sales representatives in your business. This commits you to maintaining a list of sales representative, to specifying for each invoice which representative made the sale, and to specifying for each customer who the default sales representative is. It also allows you to obtain various reports by sales representatives and to calculate the sales representatives’ commissions automatically.
Leave it unchecked you do not have sales representatives or do not want to use these features.
|
Format |
Check box, checked is yes and unchecked is no |
|
Example |
Select the space bar to check the box |
If the Use sales reps field is unchecked, this field defaults to unchecked and is not entered.
Otherwise, check the box if you pay your sales representatives wholly or partly by commission, or leave it unchecked if you do not.
|
Format |
Check box, checked is yes and unchecked is no |
|
Example |
Select the space bar to check the box |
If the Use sales reps field or Use commissions field is unchecked, this field defaults to unchecked and is not entered.
Otherwise, check the box if you want to allow sales representatives’ commissions to be based on the profit margin of a product or service instead of its price. This does not commit you to using this method exclusively; it merely allows it as an option.
This field is protected against change. The System User documentation describes how authorized users may override this protection.
|
Format |
Check box, checked is yes and unchecked is no |
|
Example |
Select the space bar to check the box |
If the Use sales reps field or Use commissions field is unchecked, this field defaults to unchecked and is not entered.
Otherwise, enter the method by which commissions are to be calculated.
Options
You may use the following option:
| Character | Graphical | Description |
|
C |
Customer |
Commissions are to be based on the commission data from the customer record. You will be able to enter a commission percent and method for each customer in Customers. See the Commission percent field in the Customers chapter. |
|
S |
Sales rep |
Commissions are to be based on the commission data from the sales rep record. You will be able to enter a commission percent and method for each sales representative in Sales reps. See the Sales Reps chapter. |
Whichever method you choose will be used to calculate the default commission amount in Invoices. These defaults may be overridden on individual invoices.
|
Format |
Graphical mode: Drop down list Character mode: Enter C or S |
|
Example |
Select Customer |
If the Use sales reps field or Use commissions field is unchecked, this field defaults to unchecked and is not entered.
Otherwise, enter a commission percent. This becomes the default value when making entries in either Customers or Sales reps (whichever you chose in Commissions by field).
|
Format |
99.99 |
|
Example |
Type 15 |
If the Use sales reps field or Use commissions field is unchecked, this field defaults to unchecked and is not entered.
Otherwise, enter the basis on which you pay commissions. Your choice here applies throughout the system and may not be overridden for individual invoices, sales representatives, or customers. Your choices are:
| Character | Graphical | Description |
|
S |
Sales |
Commissions become payable when a product is sold. The commission due is recorded when the invoice is posted. |
|
P |
Payments |
Commissions become payable when a product is paid for. The commission due is recorded when the fully paid open item is purged from the Open Items data using Fully paid open items. You may also choose not to purge, but log the commissions. |
In either case, commissions due appear on the Commissions Due Report. See a Commissions Due Report example in the Sample Reports appendix. For more, read the Commissions Due Report chapter.
If you pay commissions on payments but pay your sales reps more frequently than once a period, refer to the Fully Paid Open Items chapter for the procedure to use.
|
Format |
Drop down list |
|
Example |
Select Sales |
If the Use sales reps field or Use commissions field is unchecked, this field defaults to unchecked and is not entered.
If you selected to not Allow commission on margin, only one method is possible so this field displays as On price and may not be entered.
Otherwise, enter a commission method. This becomes the default when making entries in either Customers or Sales reps (whichever you chose in Commissions by field above).
Options
You may use the following option:
|
On price |
Commissions are calculated as a percentage of a product or service’s price |
|
On margin |
Commissions are calculated as a percentage of a product or service’s profit margin (price minus cost). |
This field is protected against change. The System User documentation describes how authorized users may override this protection.
|
Format |
Drop down list |
|
Example |
Select On price |
If you checked the Allow commission on margin field, this field is automatically checked and may not be changed.
Otherwise, specify here whether you wish to maintain cost totals by customer (in addition to maintaining sales totals). If you left this field unchecked, the fields that store costs in Customers will not be updated.
These fields contain the information necessary to determine the profitability of your sales. They are not equivalent to the Cost of Goods Sold component of the Operating Statement.
In addition to appearing on several reports, the cost-of-sales feature is needed if you intend to use the PBS Sales Analysis application or if you allow commissions on margins.
This field is protected against change. The System User documentation describes how authorized users may override this protection.
|
Format |
Check box using the <Space bar>, checked is yes and unchecked is no |
|
Example |
This field is automatically checked in this example |
Finance charges
What you enter here determines whether the aging of invoices for the purpose of computing finance charges will be by invoice date or by due date.
It is common to age receivables by invoice date for administrative reporting, but less common to do so for calculating finance charges.
The A/R module allows a separate aging method for processing finance charges.
Enter Invoice date, or Due date.
You must enter something in this field, even if you do not use finance charges and have entered zeroes in the Percentage level 1, Level 1 cut-off amount and Percentage level 2 fields.
|
Format |
Drop down list |
|
Example |
Select Due date |
If two levels of finance charges are used, this field is for the finance charge percentage to be computed on amounts up to and including the first level (Level 1 cut-off amt, entered next).
For example, if finance charges are computed at 1.5% on amounts up to $1,000.00 and 1% on amounts over $1,000.00, the finance charge percentage for level 1 would be 1.5.
If there is only one finance charge percentage, enter it here and skip Level 1 cut-off amount and Percentage level 2 fields. If you do not levy finance charges, leave this field blank.
|
Format |
99.999 |
|
Example |
Type 1.5 |
Enter the highest amount in whole dollars that the level 1 finance charge percentage in Percentage level 1 field applies to. If there is only one finance charge percentage, leave this field blank.
|
Format |
999,999 |
|
Example |
Type 1000 |
Enter a number here if there is a different finance charge percentage for past-due amounts above the level 1 cut-off amount.
If you entered zero for the Percentage level 1, Level 1 cut-off amount fields, this field defaults to 0.00 and may not be entered.
|
Format |
99.999 |
|
Example |
Type 1.25 to signify that a finance charge of 1.25% will be computed on that part of the overdue amount in excess of $1,000.00. |
If you entered zero for the Percentage level 1 field, skip this field.
Otherwise, enter a grace period in days between the time an invoice becomes overdue and the time finance charges are assessed. This is measured from either the due date or the invoice date, depending on your answer to Age past due by field.
|
Format |
999 |
|
Example |
Type 30 |
If you entered zero for Percentage level 1 field, skip this field.
Otherwise, enter the minimum finance charge to be charged to a past-due account. For example, if the minimum is ten dollars and the computed finance charge of a past-due customer comes to thirty-two cents, that customer will be charged ten dollars.
|
Format |
99.99 |
|
Example |
Type 1 |
Finance charge on finance charges
This question asks whether you want to include finance charges already past-due in the new past-due amount on which you are now going to calculate finance charges.
If you check this box, they will be included in the past due amount that new finance charges are calculated on.
If you leave this box unchecked, previous past-due finance charges are excluded when current finance charges are calculated.
Leave this field unchecked if you do not use finance charges and have entered zeroes in the Percentage level 1, Level 1 cut-off amount and Percentage level 2 fields.
|
Format |
Check box, checked is yes and unchecked is no |
|
Example |
Leave unchecked |
Miscellaneous charges
A document number is used to identify each A/R document. For miscellaneous charges (but not for invoices), recurring sales and data import you can choose whether this number is to be all numeric or a combination of alphanumeric and numeric.
Numeric Document Numbers
A numeric document number consists of all numbers (1, 2, 3,...0).
When entering documents, if you enter 10001 for a document, the default for the next entry will be 10002. This is called incrementing.
If you want to use only numeric document numbers, leave this field blank.
Alphanumeric Document Numbers
An alphanumeric document number can consist of letters, symbols (like <->), and numbers. For instance, you can have I-10001, using I for invoice.
If you want alphanumeric document numbers and incrementing, you must specify the format of your document number. This tells the software which part of the document number is to be incremented.
Suppose you wanted document numbers like I-10001, I-10002, I-10003, etc. You would specify the format to be AANNNNN (2 letters, followed by 5 numbers). Then if you enter I-10001 in Miscellaneous charges (Enter), the default for the next document number will be I-10002.
Only one group of numerics can be entered. For example, NNNAANNN is invalid.
Both Numeric and Alphanumeric Numbers
You may enter a document number which does not match the format you set up here. However, this leaves you without an incremented default for the subsequent entry.
| • | For instance, if your format was AANNNNN, but you entered CB-10001, the document number would be accepted even though the format was wrong. If you really want the hyphen, you should specify the format as AAANNNNN; if you do not, you should not include the hyphen when entering the document number. |
| • | No default will be provided for any subsequent document entry (by you or anyone else in this company). This situation continues until someone enters a document number in the correct format. |
| • | Once that happens, the system goes back to providing an incremented default for each entry. The numbering sequence is counted from the first valid document number entered, ignoring the former numbering sequence. |
| • | Changing the format does not invalidate documents currently on file, even though the document numbers of those documents are no longer valid. |
| • | It is recommended that you have at least 3 numeric fields. |
| • | If you are using all numeric characters, leave this field blank. |
| • | Eight Ns are required when using data import. See Next import document # field. |
|
Format |
Either blank, or up to eight letters consisting of A and N as described above |
|
Example |
Press <Enter> to not use all numeric characters |
This field can only be entered if the Default document # format field is all N's. If the Default document # format field has been entered with all N's, you must enter a value. If you do not want a next document number, entry any number and then remove the entry for the Default document # format. This will remove the value from this field.
This field only applies if you are using Data import with Miscellaneous charges. See the Data Import section of the Miscellaneous charges chapter.
Enter the next Miscellaneous charges sales document number. This number is assigned to Data import documents.
Each time a new document is imported into miscellaneous charges using Data import, this number is incremented by 1 automatically.
|
Format |
8 numeric |
|
Example |
Based on the setting for the Default document # format field, there is no entry in this field |
Make any needed changes. Press <Enter> to continue.
Graphical Mode
The second screen displays as follows:
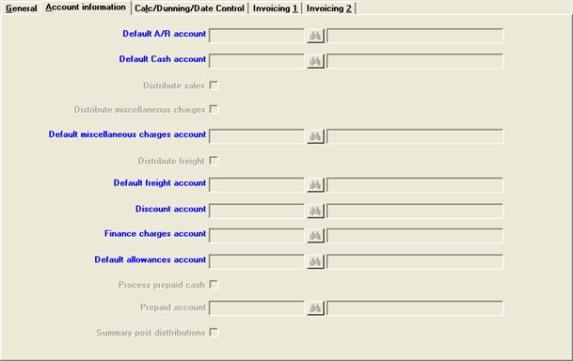
Character Mode
The second screen displays as follows:
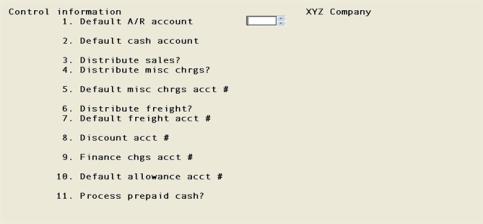
Many of the fields on this second screen are for General Ledger account numbers.
Each account is required to be in the Valid G/L Accounts. Cash accounts and A/R are set up in their respective files or tables. The account name displays upon entry of a valid account number.
If the account you enter does not already exist you can add it to one or more files/tables. You will be asked whether you wish to do so. Answer Y to do so (a field will appear for you to supply the description), or N to correct an erroneous entry.
Enter information on the second screen as follows:
Whatever account you enter here will appear as a default when entering the A/R account for a customer in Customers. This account would be the one most frequently assigned to customers.
|
Format |
Your standard account format as defined in Company information |
|
Example |
Enter account number 1100-000 |
When entering cash receipts, you will specify the cash account to which the cash receipt is to be posted. The account you enter here will appear as a default when entering the cash account in Cash receipts. This account would be the one most frequently used for cash receipts.
|
Format |
Your standard account number format as defined in |
|
Example |
Enter account number 1000-000 |
Check the box if you want to distribute sales transactions manually to different accounts.
Leave the box unchecked if invoice transactions are always to go to one sales account. If you leave it unchecked, all sales transactions will be posted to the first default sales account number (Default sales accounts field of the fifth tab).
If you use the Passport Business Solutions Job Cost module and have specified in J/C Control information that J/C is interfaced from A/R, this field is automatically checked (set to Y) and may not be changed. The whole purpose of interfacing the two modules is to allow sales to be distributed to jobs.
Even if you do not use J/C, this field is protected against change. The System User documentation describes how authorized users may override this protection.
|
Format |
Check box, checked is yes and unchecked is no |
|
Example |
Select the space bar to check the box |
Distribute miscellaneous charges
Check this box if you want to distribute miscellaneous charges manually to
different accounts. You will be prompted for the entry of a freight account in A/R invoices and O/E orders.
Leave the box unchecked if miscellaneous charges are always to go to one account. If you leave this box unchecked, all miscellaneous charges will be posted to the default miscellaneous charges account which you enter next in the Default miscellaneous charges account field.
If you use the PBS Solutions Job Cost module and have specified in J/C Control information that J/C is interfaced from A/R, this field is automatically set to N and may not be changed.
This field is protected against change. The System User documentation describes how authorized users may override this protection.
|
Format |
Check box, checked is yes and unchecked is no |
|
Example |
Select the space bar to check the box |
Default miscellaneous charges account
Enter the number of the default miscellaneous charges account which will be used as the default account when miscellaneous charges are entered.
|
Format |
Your standard account number format as defined in Company information |
|
Example |
Enter account number 4040-000 |
Check this box if you want to distribute freight charges manually to various accounts. This will be evident when you enter a freight amount in A/R invoices or O/E orders.
Leave the box unchecked if freight charges are always to go to one account. If you selected unchecked, all freight charges entered will go to the default freight account which you enter next in the Default freight account field.
If you use the Passport the Passport Business Solutions Job Cost module and have specified in
J/C Control information that J/C is interfaced from A/R, this field is automatically set to N and may not be changed.
This field is protected against change. The System User documentation describes how authorized users may override this protection.
|
Format |
Check box, checked is yes and unchecked is no |
|
Example |
Select the space bar to check the box |
Enter the default freight account number.
|
Format |
Your standard account number format as defined in |
|
Example |
Enter account number 4030-000 |
Enter the number of the single discount account that will be used for cash receipts. All discounts taken on cash receipts will be posted to this account.
|
Format |
Your standard account number format as defined in |
|
Example |
Enter account number 4050-000 |
Enter the number of the single finance charges account. All finance charge amounts calculated and posted from the Finance charges selection, or from type Finance charges document types in the Miscellaneous charges selection, will be posted to this account. See the Finance Charges and Miscellaneous Charges chapters.
|
Format |
Your standard account number format as defined in |
|
Example |
Enter account number 4070-000 |
Enter the number of the default allowance account. This is the account that will be used as the default for allowances entered when cash receipts are entered.
|
Format |
Your standard account number format as defined in |
|
Example |
Enter account number 4060-000 |
You may not select to process prepaid cash at the same time you are using PBS Multi-payment processing.
The prepaid cash processing feature allows you to enter a cash receipt before an invoice is entered and later apply this cash receipt to an A/R invoice, O/E order, O/E select for billing order or O/E invoice. This is useful when you get deposits for products and services that you are not ready to invoice.
For this field check the box (or enter Y) if you want to process prepaid cash.
Leave it unchecked (or enter N) if prepaid cash processing is not needed in this company.
|
Format |
Check box, checked is yes and unchecked is no |
|
Example |
Graphical mode: Select the space bar to check the box Character mode: Enter Y |
What to do when you encounter this warning:
WARNING - prepaid cash is allowed but will not function in A/R.
This warning means there is an additional setup needed for A/R invoicing.
Additional A/R Invoicing Setup
When using A/R Invoicing, there are two other settings on the Invoicing 1 tab of A/R Control information that determine how cash application is used when entering A/R invoices. In order for prepaid cash to be entered on A/R Invoices they must be set this way:
Invoice pmt type Cash only
Use cash as memo only Unchecked (No)
If the two above fields have values other than the above, prepaid cash processing will not function for A/R Invoicing. Those two fields have no affect on O/E prepaid cash processing.
Additional Order Entry Setup
To use this feature in O/E you must set up the O/E Control information field Post cash receipts for. See the Control Information chapter in the O/E User documentation.
After prepaid cash is setup on your system, the process has the following steps:
| • | Cash Receipts: Enter a cash receipt and apply the payment as prepaid cash. This cash receipt gets posted to Open items as an N (prepaid cash) type. This N type non-A/R cash receipt will later be applied to an invoice when entering it. See the Cash Receipts chapter. |
| • | Applying prepaid cash to the invoice or order: Enter the A/R invoice or O/E order/invoice. If prepaid cash is available for the customer, you will be notified of this on the miscellaneous screen. You may apply the prepaid cash to the customer's transaction. One prepaid cash receipt can be applied to multiple invoices. Up to three prepaid cash receipts can be applied to one invoice. See the Invoices chapter. If using Order Entry see the Orders and Billing chapters. |
| • | Posting: Posting the invoice that has an assigned prepaid cash amount will create, in open items, a second N type that offsets the original generated through Cash receipts and creates a P (payment) type that is applied to the invoice. |
| • | Purging: Once a prepaid cash receipt has been fully applied to an invoice(s), you may purge the original and offsetting N types using the Open items (Purge) function. |
Prepaid cash can be reported on statements.
See the next field for prepaid cash liability account and how distributions are handled when using prepaid cash.
You can only enter this field if you checked the box for the Process prepaid cash field.
Enter the number of the prepaid cash liability account.
|
Format |
Your standard account number format as defined in |
|
Example |
Enter account number 8600-000 |
The following is an illustration of how the prepaid account and other accounts are used during the processing of a prepayment. Step one is the receipt of the prepayment in cash receipts. Step two is the partial application of the prepayment to an invoice which includes the totals of the distribution accounts following the posting of that invoice:
|
General Ledger distributions |
Balance Sheet B/S | Profit and Loss (P&L) | |||||||||||
|
Cash 1000 |
AR 1200 |
Prepaid Cash 2200 |
Tax at 10% 2300 |
Revenue 4010 |
Freight 6440 |
||||||||
| DB | CR | DB | CR | DB | CR | DB | CR | DB | CR | DB | CR | ||
| 1. Collect/Post Prepaid Cash | 1500 | 1500 | |||||||||||
| 2a Post customer invoice | 2250 | 200 | 2000 | 50 | |||||||||
| 2b Recognize Prepaid Cash & Apply as AR | 1500 | 1500 | |||||||||||
| 2c Take Cash with Invoice | 750 | 750 | |||||||||||
| Account Totals | 2250 | 0 | 2250 | 2250 | 1500 | 1500 | 0 | 200 | 0 | 2000 | 0 | 50 | |
| 750 | 0 | 1500 | (200) | (2000) | (50) | ||||||||
Your answer to this question determines whether detailed A/R transaction information is passed to General Ledger for certain types of accounts, or whether it is compressed to reflect only net changes.
Sales accounts will or will not be compressed per your answer to this question, whether or not you manually distribute sales or have the software automatically distribute sales using the default account. (Manual versus automatic distribution of sales is controlled by the Distribute sales field.)
Miscellaneous charges accounts will or will not be compressed per your answer to this question if the miscellaneous charges accounts are being manually distributed (refer to the Distribute miscellaneous charges and Default miscellaneous charges account fields). The miscellaneous charges account entered for the Default miscellaneous charges account field is always posted in compressed form when it is automatically distributed by the software.
Freight accounts will be compressed or not as per your answer to this question if the freight accounts are being manually distributed (refer to the Distribute freight and Default freight accountfields). The freight account entered for the Default freight account field is always posted in compressed form when it is automatically distributed by the software.
The Discount account field, Finance charges account field, and Default allowances account are always posted in compressed form, even if you unchecked this box.
Leave it unchecked if you want detail distribution records. This will increase your disk requirements since you will now keep the transaction details both on A/R files/tables and also on G/L files/tables; however, it should make your G/L files easier to compare to the corresponding A/R reports and there will be a distribution history to view and report on.
Uncheck this box if you prefer to compress the details in A/R Distributions to G/L.
|
Format |
Check box using the <Space bar>, checked is yes and unchecked is no |
|
Example |
Leave unchecked for detailed distributions |
Make any needed changes. Press <Enter> to continue.
Graphical Mode
The third tab displays as follows:
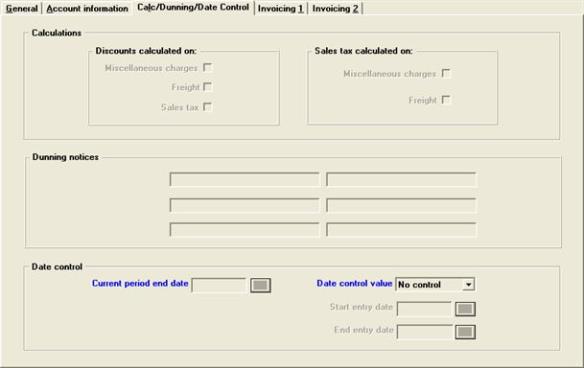
Character Mode
The third screen displays as follows:
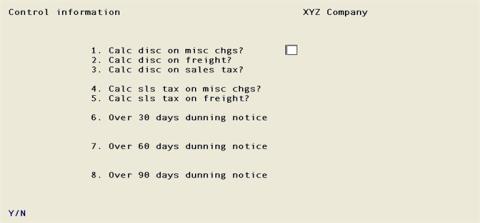
The date control fields are not on this screen. They are on a separate screen in Character Mode.
Enter the information as follows:
Miscellaneous charges
Freight
Sales tax
Depending on what terms you specify on an invoice, your customer may be entitled to a discount for prompt payment of that invoice. These three fields control what amount is used as the basis for computing that discount. The price of the goods or services themselves is always included in that amount, but you may also wish to include any miscellaneous charges, freight charges, or sales tax.
If you do not offer any discount for prompt payment, it makes no difference what you enter here.
Whatever you enter here has no effect on any discounts appearing on the face of the invoice, whether line-item discounts or invoice discounts or both.
Both miscellaneous charges and freight charges are optional features, and you have not yet specified whether you even use these charges. If you intend to specify on the sixth screen that you do not use either charge, it makes no difference whether or not you include them in your discount calculation.
At each field check the box to include the corresponding charge in the discount calculation, or leave it unchecked to exclude it.
|
Format |
Check box at each field, checked is yes and unchecked is no |
|
Example |
Leave unchecked for miscellaneous charges Select the space bar to check the box for freight charges Leave unchecked for sales tax |
Miscellaneous charges
Freight
If your state has a sales tax, it may or may not include any miscellaneous charges or freight charges.
If your state has no sales tax whatever you enter here makes no difference.
If you are using A/R invoices and if you intend to specify on the A/R Control information last tab that you do not Use freight charges and do not Use freight charges when entering invoices, it makes no difference what you enter here.
If you are using Point of Sale, these fields have no effect on sales tax. However, you may override the taxability on both the miscellaneous charges or freight charges from fields in the P/S Control information.
Each field is entered individually. You cannot separately specify the taxability for five tax rates, regardless of what you answered to the box Taxable by tax rate on the first tab.
If you are taxing by freight and miscellaneous charges, the program adds these amounts together and then taxes that amount. There is an option in the tax code to calculate tax by line. Whether calculating tax by line or not, the freight and miscellaneous charges will be taxed the same.
With A/R invoices and O/E orders, when entering the totals screen you can override the taxability of miscellaneous charges but not that of freight charges. If an individual invoice has a freight charge whose taxability is the reverse of what you enter here, you must enter the sales tax manually; the system will not calculate it for you.
In the manufacturing Customer Orders module, when entering the totals screen you can override the taxability of both miscellaneous charges and freight charges.
At each field check the box to include the corresponding charge in the sales tax calculation, or leave it unchecked to exclude it.
|
Format |
Check box, checked is yes and unchecked is no |
|
Example |
Leave both fields unchecked |
Over n days
n is the aging period, ranging from aging period days 1 to 3, as entered on the first tab of this selection See # age days in prd <n>. The caption that actually appears on the screen is whatever you have entered in the Aging period description fields from the first tab. See Period n description.
For each aging period, enter a dunning notice which will automatically print on the statement of each past-due customer. The oldest past-due invoice controls which dunning notice is printed.
These fields are optional and may be left blank.
|
Format |
For each aging period, two lines of 25 characters each |
|
Example |
For aging period 1, type: For aging period 2, type: For aging period 3, type: |
Make any needed changes. Press <Enter> to continue.
In Character mode there is a fourth screen used only for three of the Date control fields. The month ending date is on the first screen.
In Graphical mode the Date control fields are on the third tab. The following is the Character mode fourth screen:
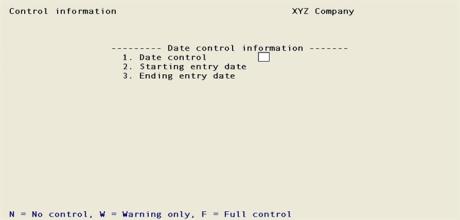
If you use the Passport Business Solutions General Ledger, you may want to enter the same date as the Current period ending date in G/L Accounting Periods.
If you do not use G/L, enter the last date of the accounting period you are in.
This date is used as the basis for the period-to-date accumulations in the Customers, Sales Reps, and Tax Codes. It must be accurate and cannot be skipped.
When an invoice is posted, its amount will be added to the period-to-date fields if its document date is on or before this period-end date. If its date is after the period-end date, its amount will be held internally in a different field and rolled over when you run the Close a period selection. Refer to the Close a Period chapter.
|
Format |
MMDDYY |
|
Example |
Type 33118 |
Date fields on A/R miscellaneous charges, cash receipts and other screens are prone to misinterpretation and incorrect entry. The next three control fields provide the set up for a feature that restricts users to entering dates (which ultimately wind up in G/L transactions) to a specified date range. The use of the date entry controls increases the security against accidental incorrect entry of distribution dates.
Fields in A/R and other module functions that are checked against the A/R date entry controls include:
|
Module |
Function |
Field on Screen |
|
A/R |
Miscellaneous charges (Enter) * |
3. Doc date |
|
A/R |
Cash receipts (Enter) |
3. Receipt date |
|
A/R |
Returned checks (Enter) |
6. Return date |
|
A/R |
Invoices (Print invoices) |
3. Default invoice date |
|
O/E |
Invoices (Print) |
1. Invoice date |
|
POS |
End of day (Print invoices) |
1. Invoice date |
* Data import will import transactions into Miscellaneous charges, however this program does not provide warnings and will not stop transactions that are outside the control date range.
Enter the information as follows:
Enter the date control type. Following are the options:
|
No control |
There are no controls for the entry of dates. |
|
Warning only |
When a date is entered outside the designated range, the user will then be warned “Date not in current entry period”, but will be allowed to proceed. |
|
Full control |
When a date is entered outside the range, the user will receive the same warning message, but will not be able to proceed until a date is entered that is within the range. |
|
Format |
Drop down list |
|
Example |
Select Warning only |
This field cannot be entered if you selected No control to the Date control value field.
Enter the starting date for which you are going to control the date entry. This can be any date, but normally it is the first day of the current month.
When you run the Close a period function, you will be asked to re-enter this date. See the Close a Period chapter.
|
Format |
MMDDYY |
|
Example |
Type 070118 |
This field cannot be entered if you selected No control to the Date control value field.
Enter the ending date for which you are going to control the date entry. This can be any date, but normally it is the last day of the current month.
When you run the Close a period function, you will be asked to re-enter this date. See the Close a Period chapter.
|
Format |
MMDDYY |
|
Example |
Type 073118 |
Make any needed changes. Press <Enter> to continue.
Graphical Mode
The fourth tab displays as follows:
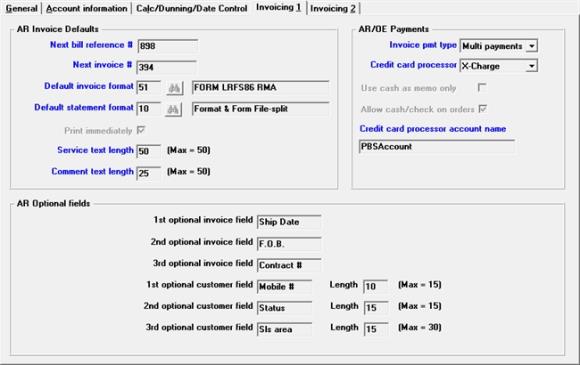
Character Mode
This is the fifth screen in character mode. The fifth screen displays like the following:
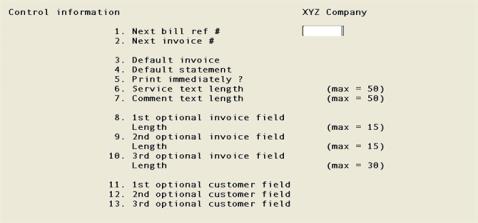
Enter the information as follows:
Enter a bill reference number. This is the number that will be assigned to the next invoice added. This is not the invoice number, but is your own internal reference. Each time a new invoice is added, this number is incremented by 1 automatically.
|
Format |
999999 |
|
Example |
Type 1 |
Enter an invoice number. This is the number that will be assigned to the next invoice printed. Each time a new invoice is printed, this number is incremented by 1 automatically.
If A/R is interfaced to O/E and O/E Control information provides that the invoice number is to be used as the order number, invoices originating as orders will also use this field. Backorders are an exception; they will be numbered from the invoice numbering sequence regardless of what O/E Control information specifies. This is because both the original order and the backorder have the same order number, which cannot be used twice as an invoice number.
The invoice number is always six numeric digits, regardless of what you entered for Default document # format on the first screen.
|
Format |
999999 |
|
Example |
Type 1 |
This invoice format code specifies the usual format to use to print invoices. You can override this at the time that you actually print invoices.
Enter a valid format code.
Options
You may also use one of the options:
|
<F1> |
For the next invoice format on file |
|
<SF1> |
For the previous invoice format on file |
|
Format |
99 |
|
Example |
Type 2 |
The statement format you specify here is used as the default when printing statements. Enter the code of the statement format that you most commonly use.
Options
You may also use one of the options:
|
<F1> |
For the next statement format on file |
|
<SF1> |
For the previous statement format |
|
Format |
99 |
|
Example |
Type 2 |
Check this box to allow immediate printing of invoices (point-of-sale mode), or leave it unchecked to disallow this.
Immediate printing is a supplement to, not a replacement for, the traditional way of processing invoices (entering them first and printing them later).
When this field is checked you must set up an invoice printer control station in order to print invoices immediately. See Printer Control Stations. Invoice control stations has a next invoice number which is separate from the Next invoice # in A/R Control information.
When checked, to reprint invoices you must use an invoice printer control station as well. This is accessed from the Reprint menu selection found under Invoices.
|
Format |
Check box, checked is yes and unchecked is no. Use the space bar to change |
|
Example |
Select the space bar to check the box |
|
Note |
The point-of-sale mode is not to be confused with the Point of Sale module which has its own printing setup. See the Point of Sale Registers chapter for information on the POS printing setup. |
Enter the maximum length for each line of service description to print on an A/R invoice. Refer to the Invoices chapter.
The length you specify here applies to Notes line items as well as to Services line items.
|
Format |
99 (up to a maximum of 50) |
|
Example |
Type 50 |
Enter the maximum length of the Comments field (in the Totals screen of A/R Invoices). See the Invoices chapter.
|
Format |
99 (up to a maximum of 50) |
|
Example |
Type 50 |
AR/OE Payments
In character mode, the Accounts Rreceivable/Order Entry Payments fields are on the last screen; fields 10 through 12. When field 11 is selected, a window opens for entering two fields.
For a full description of the cash application options in O/E, see the Post cash receipts for field in the O/E Control information chapter .
These are the options:
| Option | Module Affected | Description |
|
None |
A/R Invoices |
You cannot accept payments on A/R invoices |
|
Multi payments |
A/R Invoices and O/E Orders, Invoices and Credit memos |
This option requires a subscription to PBS Multi-payment processing. When you select this option you must also select the Credit card processor and enter the Credit card processor account name. For more information and the steps to setup PBS multi-payment processing , see the PBS Multi-payment Setup appendix |
|
Cash only |
A/R Invoices |
You may enter the payment information. After entering this field you must also enter a value in Use cash as memo only |
Both Multi payments and Cash only allow a payment to be received as an invoice is entered. You will be prompted, when you enter the totals screen of each invoice, to enter payment information.
|
Format |
Drop down list |
|
Example |
Select Cash only |
What to do when you encounter this warning:
WARNING - prepaid cash is allowed but will not function in A/R.
The Process prepaid cash field, on the second tab of A/R Control information, determines the use of prepaid cash application when entering A/R invoices and O/E Orders or Invoices. If you checked the Process prepaide cash field, the following fields must be entered as this:
Invoice payment type: Select Cash only
Use cash as memo only: Unchecked (No)
The Prepaid cash feature cannot be used with PBS Multi-payment.
In order to enter this field, you must be subscribed to PBS Multi-payment credit card processing and you must have selected Multi payments in the Invoice pmt type field.
For more information on PBS Multi-payment processing see the PBS Multi-payment Setup appendix.
Following are the options:
|
X-charge |
Use the X-charge credit card processing |
|
N/A |
A second credit card merchant account is not available |
|
Format |
Drop down list |
|
Example |
Not available for this setup |
If you selected None or Multi payments for the Invoice pmt type field, this field cannot be entered. This field only affects the entry of cash in A/R Invoices.
Otherwise, check the box if cash payments entered with A/R invoices are to be treated as memo information only. No cash receipt transaction will be created. This is useful if you must acknowledge cash receipts on invoices but want the receipts controlled by a different area (such as your accounting department). Checking this box also protects against accidental double posting of the same payment.
Leave the box unchecked if you want a full or partial cash payment to be written as a cash receipt type to open items when posting A/R invoices.
|
Format |
Check box, checked is yes and unchecked is no |
|
Example |
Leave unchecked |
What to do when you encounter this warning:
WARNING - prepaid cash is allowed but will not function in A/R.
See the Invoice pmt type field above for the explanation.
This field may be entered if you selected Multi payments for the Invoice pmt type field.
When it is checked, for O/E orders all payment types are allowed on (O) order type transactions in Orders (Enter).
When it is not checked, you may only use a credit card payment type or assign the order to A/R terms on (O) order type transactions in Orders (Enter).
The O/E Select for billing allows the entering of Cash, Check, Credit card and terms regardless of what is entered in this field.
|
Format |
Check box, checked is yes and unchecked is no |
|
Example |
Leave unchecked |
Credit card processor account name
In order to enter this field, you must be subscribed to PBS multi-payment processing and you must have selected Multi payments in the Invoice pmt type field.
Enter the name used in the Processing Account Name field found on the X-Charge Server Processing Account Information Setup screen. For more information on using and setting up PBS Multi-payment processing see the PBS Multi-payment Setup appendix
|
Format |
22 characters |
|
Example |
Not used for this example |
1st optional invoice field
2nd optional invoice field, and
3rd optional invoice field
The name and content of these optional fields is whatever you define them to be. They can be printed in the header section of any invoice to customize the invoice for your particular business.
The fields are alphanumeric. You can store numeric or date information in them, but no automatic formatting will occur. For instance, if you use one of these field for storing a date, you must enter the slashes yourself to have them appear on the invoice.
Enter a description of each field. This description will appear as the field name of the corresponding field on the header screen of the Invoices selection and the Recurring bills selection. You may leave any field blank to not use this feature.
|
Format |
10 characters for each field |
|
Example |
Type Ship date for 1st optional invoice field Type F.O.B. for 2nd option invoice field Type Contract # for 3rd optional invoice field |
This field appears only if you have entered a non-blank value for the field name.
Enter the maximum length you allow for information entered in this field.
|
Format |
99 The largest value allowed is 15 characters for the 1st and 2nd optional invoice fields, and 30 characters for the 3rd optional invoice field. |
|
Example |
Type 10 for 1st optional invoice field Type 15 for the 2nd optional invoice field Type 15 for the 3rd optional invoice field |
1st optional customer field
2nd optional customer field, and
3rd optional customer field
Three user-defined fields are available to you that will appear on the Customers (Enter) Sales setup tab. See Optional Fields fields in the Customers chapter.
You can use these fields to store any information that you want. The information can be viewed only on this screen and appears on no report.
Like the optional invoice fields, these fields are alphanumeric and will display data precisely as entered, with no formatting.
For example, if you wanted to assign customers to one of a set of categories of your own design, you could define one of these fields to be your category field and enter the assigned category for that customer.
The optional invoice fields are variable-length, but the optional customer fields are fixed; so the Length field does not appear. The lengths are sixteen, ten, and ten characters respectively.
Enter a description of each field. This description will appear as the field name of the corresponding field on the Customers (Enter) selection. You may leave any field blank to not use this feature.
|
Format |
8 characters for each field |
|
Example |
Type Category for 1st optional customer field Press <Enter> at 2nd and 3rd optional customer fields to not use the other two optional fields. |
Make any needed changes. Press <Enter> to continue.
Graphical Mode
The fifth tab appears:
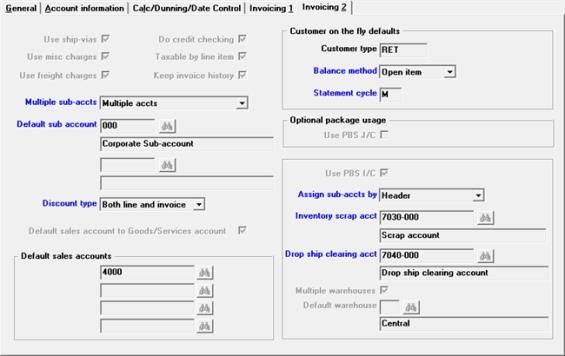
Character Mode
The sixth screen displays:
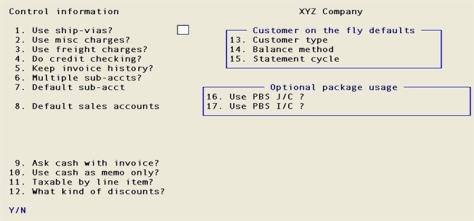
This tab controls (among other things) the presence or absence of certain features in your invoicing. Invoice Format #1 (which is one of the predefined formats supplied with the module) assumes the presence of all these features — specifically:
| • | Ship-via’s - Use ship-vias |
| • | Miscellaneous charges - Use misc charges |
| • | Freight charges - Use freight charges |
| • | Back orders (from O/E) |
| • | Invoice discounts and line item discounts - Discount type |
| • | Sales reps - Use sales reps |
If you change any of these settings, Invoice Format #1 is automatically adjusted to reflect the changes.
This is convenient when initially setting up the module, but it can cause problems if you subsequently change the settings. For instance, suppose you stop using the miscellaneous charge feature. The miscellaneous charge will no longer appear on the invoices as printed even when printing an invoice entered before the change which does in fact contain a miscellaneous charge. The invoice will appear to contain hidden charges that do not add up. To avoid this problem, either:
| • | Make sure that miscellaneous charges are zero in all invoices currently on file (including the recurring bills and standard bills), or |
| • | Copy Format #1 under some other name before changing Control information, and print your invoices using the old format until all the old invoices have cleared out of the system. |
This is not a consideration with the other two formats (#2 for goods and services, #3 for services only), which print on plain paper and do not use these features.
Enter the information as follows:
This flag controls whether or not you are asked to specify in the header screen of each invoice what type of carrier will ship this freight. Check this box if you want this or leave it unchecked if you do not.
Even if you leave the box unchecked, you will still be able to enter carriers into the Ship-via and Customers selections, but you just will not be able to use them for anything.
|
Format |
Check box, checked is yes and unchecked is no |
|
Example |
Select the space bar to check the box |
Miscellaneous charges as used here refers to additional charges applies to an invoice as a whole (rather than to any line item), and distinct from freight charges. This might be for gift wrapping or it might be a sufferance warehouse charge. Elsewhere in this selection you can specify whether such charges are subject to tax, discount, and finance charge.
This use of the term must be distinguished from the Miscellaneous charges described in the chapter of that name, which have nothing to do with invoices.
Check this box if you wish a separate field for miscellaneous charges to appear in the totals screen of every invoice. Otherwise, leave it unchecked.
|
Format |
Check box, checked is yes and unchecked is no |
|
Example |
Select the space bar to check the box |
Check this box if you wish a separate field for freight charges to appear in the totals screen of every invoice. Otherwise, leave it unchecked.
If check this box (yes), elsewhere in this selection you can specify whether such charges are subject to tax, discount, and finance charge. See the Sales tax calculated on, Discounts calculated on and Age past due by fields.
|
Format |
Check box, checked is yes and unchecked is no |
|
Example |
Select the space bar to check the box |
Check this box if you want the system to check whether a customer is over his pre-established credit limit whenever an invoice is being processed. Otherwise, answer leave it unchecked.
If you checked this box, whenever an invoice is entered the system checks whether the customer is already over his credit limit; and if not, whether this invoice will put him over the limit. In either case, a warning message displays and you must select one of the options displayed.
Credit for a customer is checked by taking any invoices entered but not yet posted, adding them to the account balance and then comparing the result to the credit limit.
The warning message is:
Customer is over credit limit of $____ by $____.
Last payment of $____ was on (date).
If there is no payment on file, No last payment on file will display in place of Last payment of $___ was on (date).
Credit is checked at various points when entering invoices, quotations, and recurring bills.
Leaving this box unchecked suppresses the credit check but it does not prevent you from specifying a credit limit for each customer. Neither does it prevent you from putting a customer on credit hold (credit hold is a feature which lets you specify that a customer is not credit-worthy, independently of his account balance). See the Credit hold field in the Customers chapter.
|
Format |
Check box, checked is yes and unchecked is no |
|
Example |
Select the space bar to check the box |
Check this box if you want to specify for each line item of an invoice whether or not it is eligible for sales tax.
If you leave it unchecked:
| • | Services line items will be considered taxable. |
| • | If not interfaced to I/C, Goods line items will be taxable. |
| • | If interfaced to I/C, taxability of each inventory item is controlled by its setting in I/C Items. |
If the tax code of the invoice indicates that no tax applies, none will be calculated regardless of whether or not a line item is flagged as taxable.
|
Format |
Check box, using <Space bar>, checked is yes and unchecked is no |
|
Example |
Select the space bar to check the box |
Check the box to keep a history of invoices that are fully processed. Otherwise, uncheck the box for no. If you answer No (unchecked), the Print or view invoice history selections will not be available.
Invoice history must be distinguished from customer history (specified on the first screen of this selection). You can keep either without keeping the other.
You may purge all or part of invoice history when running the invoice history report. See Printing the Invoice History Report in the Invoice history chapter.
|
Note |
It is recommended that you keep invoice history. When RealWorld Software, the predecessor to PBS, was developed, disk drive space was at a premium so it may have been necessary to eliminate history to save space. However, in the current environment only very large disk drives are available so retaining history should not be a problem. |
The field only effects keeping invoice history for posted A/R Invoices and O/E Orders. There is a separate set of invoice history for Point of Sale. See the Point of Sale Control information for setting the controls for this data.
|
Format |
Check box, checked is yes and unchecked is no |
|
Example |
Select the space bar to check the box |
The Customer type, Balance method and Statement cycle fields are defaults to be used when adding a new customer on the fly. You may add a customer on the fly when entering A/R Invoices, O/E Orders, C/O Sales orders and Point of Sale Transactions.
Enter the default customer type to use. This should be the most common type of customer that you have.
|
Format |
5 characters |
|
Example |
Type RET for retail customer. |
Enter the balance method you use for most or all of your customers: Open item, or Balance forward. See the Balance method field in the Customers chapter.
|
Format |
Drop down list |
|
Example |
Select Open item |
Enter the statement cycle code to use as a default for a new customer. See the Statement cycle field in the Customers chapter.
Later, in the Statements selection, you can specify for which statement cycles to print statements. See the Statement cycles to print field in the Statements chapter.
Suggested statement cycles codes are W (weekly), M (monthly), Q (quarterly), etc. Any letter, number, or punctuation character is allowed.
|
Format |
One letter |
|
Example |
Type M |
Multiple cost centers (or sub-accts)
If you specified in Company information that your account number structure does not include any cost center segments or sub accounts, this field displays as (Not applicable) and may not be entered.
Otherwise, select Multiple accts or Override cost ctr/sub acct warn if you group your invoices by cost center or sub account, or Use single accts if you want all invoices to be assigned the same cost center or sub account.
Multiple accts and Override cost ctr/sub acct warn are different only if you are using the A/R invoicing feature. You may frequently have to change the sub accounts or cost centers for the invoice lines so the Override cost ctr/sub acct warn option will not display the change sub-accounts warning message. when the sub-account does not match the header entry.
The Override cost ctr/sub acct warn option should not be selected if you are using the A/R Goods and Services rather than Inventory Control.
|
Format |
Drop down list |
|
Example |
Select Multiple accts |
Default cost center (or sub-acct)
If you specified in Company information that your account number structure does not include any cost center segments or sub accounts, this field may not be entered.
Otherwise, the significance of this field depends on your answer in Multiple cost centers (or sub-accts) field above:
| • | If you selected Use single accts to Multiple cost centers (or sub-accts) field, each invoice you enter will automatically be assigned to the cost center or sub account entered here. You will not be asked to enter a cost center or sub account when entering an invoice. However, when you enter or change an entire account number you will still be able to enter any valid cost center or sub account as part of that account number. |
| • | If you selected Multiple accts or Override cost ctr/sub acct warn to the Multiple cost centers (or sub-accts) field, you will be asked to enter a cost center while entering each invoice. Your entry here will become the default answer to that question. |
Enter a valid cost center or sub account. Each segment of the cost center or sub account must be a valid entry in Cost Centers, except that a null segment (blank or zero, depending on how the segment is defined) is always valid.
|
Format |
Your standard format as defined in Company information |
|
Example |
Type 100 |
Enter how you apply discounts to your customers:
|
Code |
Description |
|
No discounts |
No discounts |
|
Line discounts only |
Line discount only (discount given on some individual line items, but not on the overall invoice amount). |
|
Invoice discount only |
Discount on the overall invoice, but not on individual line items. |
|
Both line and invoice |
Discounts on some individual line items and additionally on the overall invoice amount. |
All of these are discounts appearing on the face of the invoice itself, and are to be distinguished from the discount for prompt payment which your terms codes may provide for.
|
Format |
One letter from the table above |
|
Example |
Select Both line and invoice |
Default sales account to Goods/Services account
Check this box if you want to use the sales accounts from Goods and services as your default. Otherwise it uses the accounts per the Default sales accounts below. See the goods Sales account # or the services Sales account # in the Goods / Services chapter.
If you are interfaced with I/C and this field is checked it uses the item sales account, however it uses the sales account from the service.
If the good or the service does not have a default sales account it will use one of the default sales accounts below. If you are not distributing sales it uses the first account below.
|
Format |
Graphical: Check box, using <Space bar>, checked is yes and unchecked is no Character: Enter Y for yes or N for no |
|
Example |
Select the space bar to check the box |
Each line item on an invoice (other than notes) has a sales account associated with it. This account is built up from a main account, combined with a cost center or sub account.
This field relates to the main account portion only. It allows you to define up to four default values for this main account.
If you are interfaced to I/C, Goods line items take their account number from the inventory item, so whatever you enter here affects Services only.
If you unchecked (no) to Distribute sales, you should enter only the first of these four, since that is the only one that is used and it is automatically applied to each line item.
If you checked (yes) to Distribute sales, when entering line items you can pick among the four sales accounts entered here.
Enter one to four accounts. To delete an account, blank out the main account segment.
Your entries here are not checked for validity (since it cannot be predicted what cost centers or sub accounts they will be combined with). Instead, validity checking takes place during entry of the invoice.
|
Format |
Your standard account number format as defined in |
|
Example |
Enter the following: 4000 4010 4020 4030 |
Optional package usage
The Use PBS J/C and Use PBS I/C fields determine the interface to the Job Cost (J/C) and Inventory Control (I/C) packages. The next field is for interfacing PBS Job Cost with A/R and the remaining fields pertain to the interface to I/C.
If you will use Job Cost with A/R, this box is checked; otherwise, it is unchecked.
This field does not affect the interface with the manufacturing module called Manufacturing Jobs (M/J).
You cannot change this field from within this selection; only from within the Job Cost Control information selection. If you specify that Job Cost is interfaced from A/R, this box is automatically checked.
|
Format |
Check box, checked is yes and unchecked is no |
|
Example |
This box may not be entered. The examples in the remainder of this documentation assume that this box is unchecked. |
If you will use the Passport Inventory Control (I/C) with A/R, check this box. This means that the goods you sell on your invoices will be identified by the same item numbers you use for inventory, and that sales in A/R will automatically update quantities in I/C.
If you do not use the I/C module, or if you use it but do not wish to interface the two modules, uncheck the box.
The Use PBS J/C and Use PBS I/C fields cannot both be checked unless J/C Control information specifies that J/C interfaces from both I/C and A/R.
A checked field answer forces entry of the remaining fields on this screen, which are otherwise not enterable.
|
Format |
Check box, checked is yes and unchecked is no |
|
Example |
Select the space bar to check the box |
Assign cost ctrs (or sub-accts) by
If the Use PBS I/C box is unchecked, this field cannot be entered.
If Company information indicates that your account number structure does not have cost center segments or sub accounts, this field may not be entered.
If you answered Use single accounts to the Multiple cost centers (or sub-accts) field on this tab, this field displays as Dflt cost center (or sub accounts) and cannot be changed.
Otherwise, your answer to this question determines what will be the default cost center when entering the header screen in A/R invoices (and orders, if O/E is interfaced). This field has no effect on the Point of Sale application if it is used.
Options
You may use one of the following options:
|
Header |
The cost center or sub account from the Default sub account field on this screen |
|
Customer |
The cost center or sub account from A/R Customers |
|
Inventory item |
The cost center or sub account from the I/C inventory items |
The default cost center or sub account when entering account numbers in the line-item screen is taken from the header screen when you select Header. If you entered Inventory Item , the default cost center is taken from the inventory item.
|
Format |
Drop down list |
|
Example |
Select Header |
If the Use PBS I/C field is unchecked, this field cannot be entered.
Otherwise, enter the number of the G/L account to use as the default scrap account.
A scrap account is used for a credit transaction when the quantity of goods being returned to inventory is smaller than the quantity being credited (for example, when faulty merchandise is credited but not returned). The dollar value of the quantity scrapped (not returned to inventory) is put into the scrap account.
If Company information indicates that your account number structure includes one or more cost center segments or sub accounts, you may use the option.
Options
|
<F5> |
To let the cost center or sub account vary based on invoice information. The sub account or cost center segment[s] of this field will fill with tildes (<~>). You will be required to enter only the main account. The cost center or sub account will be supplied when required as shown in the table for Assign sub accounts (cost centers) by field. |
You may use the following option:
|
Format |
Your standard account number format as defined in Company information |
|
Example |
Enter account 7030-000 |
If the Use PBS I/C box is unchecked, this field cannot be entered.
Enter the number of the G/L account to be used as the drop ship clearing account.
A drop shipped item is an item which is shipped directly to the customer from your supplier. (Refer to the definition of a clearing account or suspense account in the Glossary Appendix of the PBS System documentation.)
When you do not drop ship but do sell goods from inventory, the item’s expense account is debited and the balance sheet inventory account is credited. However, drop shipped items do not come out of your inventory. For drop shipped items, the item’s expense account is still debited, but the credit goes to the drop ship clearing account.
If you are using the Passport Business Solutions Accounts Payable, you must enter a voucher for your cost for the drop shipped items when you receive an invoice from the vendor for the drop shipped items.
When distributing the expense in the Payables selection in the A/P module, be sure to use the same drop ship clearing account that you enter here. This will result in a debit to the drop ship clearing account, thus clearing the account balance to zero.
When you are using A/P, the balance in the drop ship clearing account should be zero at the end of each accounting period. If it is not zero, vouchers have not been entered for one or more drop shipped items. In this case, consult with your accountant regarding G/L adjustments needed to reflect merchandise which you have drop shipped for which you have not yet received an invoice from the vendors concerned.
|
Format |
Your standard account number format as defined in Company information |
|
Example |
Enter account 7040-000 |
If the Use PBS I/C field is unchecked, or if you have specified in I/C Control information that you do not use multi-warehousing, this field cannot be entered.
Otherwise, uncheck the box if you wish to ship all invoiced items from a single warehouse. You will not be asked to specify a warehouse when you enter an invoice.
Check the box if you ship invoiced items from a variety of warehouses. Whenever you enter an invoice you will have to specify a warehouse.
|
Format |
Check box, checked is yes and unchecked is no |
|
Example |
Select the space bar to check the box |
If the Use PBS I/C field is unchecked, or if you have specified in I/C Control information that you do not use multi-warehousing, this field cannot be entered.
Otherwise, enter the default warehouse to be used for invoicing. If the Multiple warehouses field is checked (yes), the warehouse specified here is offered as the default when the invoice is entered. If the Multiple warehouses field is unchecked (no), the warehouse specified here is used unconditionally for all invoices.
|
Format |
2 characters |
|
Example |
Type 01 |
Make any needed changes. Press <Enter> to accept this entry and return to the main menu.