
This chapter contains the following topics:
Introduction to Goods / Services
This selection enables you to enter the standard services and goods (items) that your business provides. You can assign a 3-character code to each of your services, and a 15-character code to each of your items.
You can number your services with a number from 1 to 999, or you can give each of your services a 3-character code such as SPT for Support, TEL for telephone, MNT for Maintenance, etc.
Select
Goods and services from the Master Information menu.
If the Inventory Control is interfaced to Accounts Receivable, you will only be permitted to enter Services here and will not be able to enter a Type. See Entering Services later in this chapter.
If I/C is not interfaced, the type field may be entered:
Graphical Mode:

The list box displays up to 6 goods or services at a time. You may sort the goods or services by item number in ascending or descending order. Only column names in red may be sorted. To select or change the sort field direction, click on the column name or the arrow to the right of the column name or use the View menu options.
To locate a good or service, start typing the number or use the arrow keys, <PgDn>/<PgUp>, and <Home>/<End> keys to find the address. The <F1> and <SF1> keys function the same as the up/down arrow keys.
Goods or services that display in the list box are available for changes or deletion. The fields for the selected goods or services display in the lower part of the screen.
When a good or service is found, you may select the <Enter> key or Edit button to start editing.
You have the following options with the buttons and keyboard equivalents:
| Button | Keyboard | Description |
|---|---|---|
|
New |
Alt+n |
For entering a new good or service |
|
Edit |
Alt+e |
For editing an existing good or service |
|
Save |
Alt+s |
For saving a new good or service or for saving the changes to an existing good or service |
|
Save/New |
Alt+w |
This is a combination of the Save and New buttons |
|
Delete |
Alt+d |
To delete a good or service |
|
Cancel |
Alt+c |
To cancel adding or editing a good or service. Your entry will not be saved and the record will revert back to its previous state |
|
Exit |
Alt+x |
To exit the window and return to the menu |
There are several menu selections that are common to every screen and some that are unique to a screen. See the System documentation for a description of the common menu selections. The Print menu selection is unique to this screen as it allows you to print a list of goods or services.
Character Mode:
You must enter the type before the other fields display.
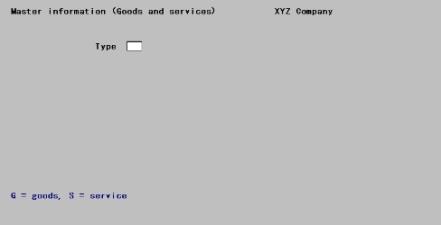
Select Goods or enter G to work with Goods, or select Services or enter S to work with Services.
| Graphical | Character | |
|
Format |
Radio button. The default is Goods |
One letter, there is no default |
|
Example |
Select Goods |
Type G |
The following screen appears:
Graphical Mode:
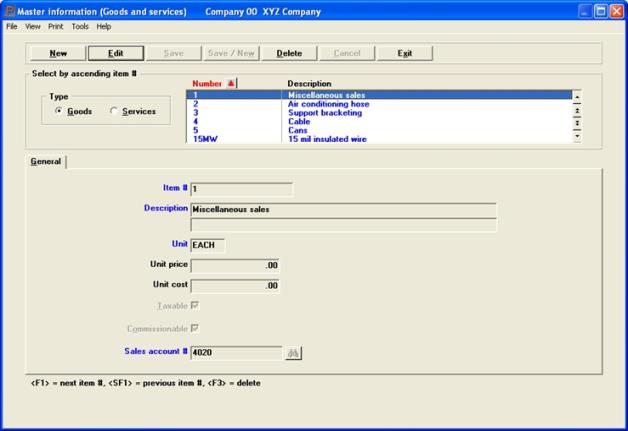
Character Mode:
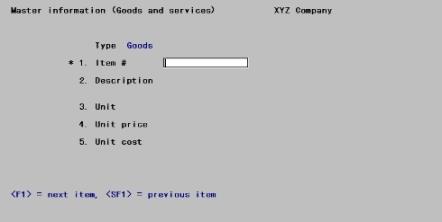
From this screen, you can work with new or existing goods.
Enter the following information:
Options
Enter a goods item number, or use one of the options.
|
<F1> |
For the next item |
|
<SF1> |
For the previous item |
|
Format |
15 characters |
|
Example |
Type 15MW |
Enter the description of this item. At least one line of description is required; however, you can change the description when entering the invoice.
|
Format |
2 lines of 25 characters each |
|
Example |
Type 15 mil insulated wire Type (red insulation) |
Options
Enter the unit in which you sell this item. This field is required. You may use the option:
|
<F2> |
For EACH |
|
Format |
4 characters or less. Lower case is accepted but is converted to upper. |
|
Example |
Type LNFT for linear foot. |
Enter the price you charge per the unit entered in the previous field.
|
Format |
9,999,999,999.99999 |
|
Example |
Type .085 |
Enter your cost per the unit entered in Unit field above.
|
Format |
999,999,999.99999 |
|
Example |
Type .025 |
Character Mode:
Enter Y if you want to allow this service to be taxed. Enter N if it is not taxed.
|
Format |
Graphical: Check box where checked is Yes and unchecked is No. Character: Either Y or N |
|
Example |
Type N |
In order for this field to have an affect you must check the Use commissions field in Control information and set up sales reps.
Check this box if you want a commission to be paid to a sales rep for this sale. Leave it unchecked if no commission is to be paid.
Character Mode:
Enter Y if you want a commission to be paid to a sales rep for the sale. Enter N if no commission is to be paid.
|
Format |
Graphical: Check box where checked is Yes and unchecked is No. Character: Either Y or N |
|
Example |
Type N |
The Default sales account to Goods/Services account field in the A/R Control information determines which default account you are using when entering a good in invoices. If that field is checked, the account entered in this field is used. Otherwise you may select one from the Default sales accounts.
Enter the sales account for this good.
|
Format |
Your standard account number format as defined in |
|
Example |
Type 4000 |
Options
Make any needed changes. For an existing entry you may use one of the options:
|
<F1> |
For the next item |
|
<SF1> |
For the previous item |
|
<F3> |
To delete this entry. Goods may be deleted even when there are invoices outstanding for them. |
If you type S for Services or if I/C is interfaced, a screen similar to the following screen appears:
Graphical Mode:
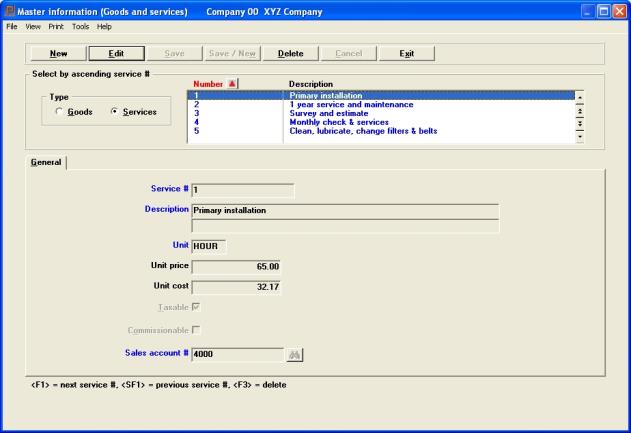
Character Mode:
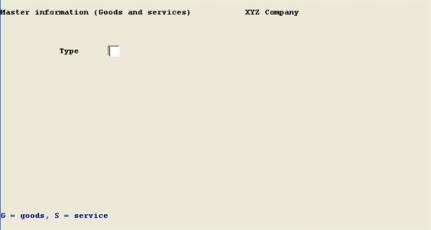
From this screen you can work with both new and existing services. If a service has already been entered for the service number you specify, it will appear and be available for changes or deletion.
Enter the following information:
Options
Enter the service number, or use one of the options:
|
<F1> |
For the next service |
|
<SF1> |
For the previous service |
|
Format |
3 characters |
|
Example |
Type 1 |
Enter the standard description of this service.
When you enter this service into an invoice, you will be able to put in up to 9 more lines of detailed description for this service. You will also be able to change this description that you enter here.
|
Format |
50 characters (or less if you have so specified in |
|
Example |
Type Primary installation |
Options
Enter the unit in which this service is delivered and billed, or use the option:
|
<F2> |
For HOUR |
This field is not required. Leave it blank if you charge a flat rate for this service or if you do not charge separately for it.
|
Format |
4 characters or less. Lower case is accepted but is converted to upper. |
|
Example |
Press <F2> |
If you entered a unit in the previous field, this field displays as Unit price; otherwise, it displays as Price.
Enter the unit price or total price of this service.
|
Format |
9,999,999,999.99999 |
|
Example |
Type 50 for a charge of $50.00 per hour for this service. |
If you entered a unit in the Unit field above, this field displays as Unit cost; otherwise, it displays as Cost.
Enter the unit cost or total cost of this service.
|
Format |
999,999,999.99999 |
|
Example |
Type 25 |
Check the box if you want to allow this service to be taxed. Leave it unchecked if it is not taxed.
Character Mode:
Enter Y if you want to allow this service to be taxed. Enter N if it is not taxed.
|
Format |
Graphical: Check box where checked is Yes and unchecked is No. Character: Either Y or N |
|
Example |
Type N |
Character Mode:
Enter Y if you want a commission to be paid to a sales rep for this service. Enter N if no commission is to be paid.
|
Format |
Graphical: Check box where checked is Yes and unchecked is No. Character: Either Y or N |
|
Example |
Type N |
The Default sales account to Goods/Services account field in the A/R control information determines which default account you are using when entering a service in invoices. If that field is checked, then the account entered in this field is used. Otherwise you may select one from the Default sales accounts.
Enter the sales account for this service.
|
Format |
Either the main account number |
|
Example |
Type 4000 |
Options
Make any needed changes. For an existing entry you may use one of the options:
|
<F1> |
For the next service |
|
<SF1> |
For the previous service |
|
<F3> |
To delete this entry. Services may be deleted even when there are invoices outstanding for them. |
If I/C is interfaced, only services can be printed here (inventory items can be printed from within the I/C module).
Select
Goods and services from the Reports, general menu.
If I/C is not interfaced, the following screen appears:
Graphical Mode
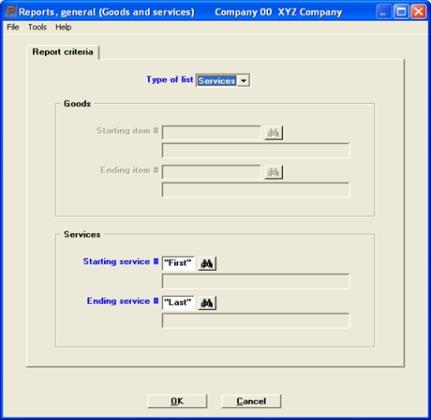
Character Mode:
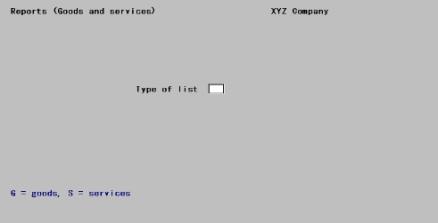
Select Goods or enter G to work with Goods, or select Services or enter S to work with Services.
| Graphical | Character | |
|
Format |
Drop-down list. Goods is the default. |
One letter, either G or S |
|
Example |
Goods |
Type G |
View a sample Goods List in the Sample Reports appendix.
The following screen appears:
Graphical Mode:
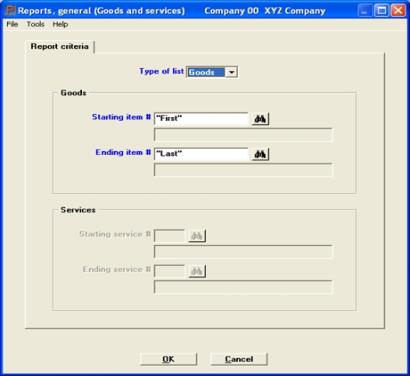
Character Mode:
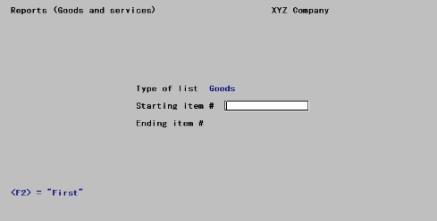
Enter the following information:
Starting item # and
Ending item #
Options
Enter the range of items to include on the list. At either field you may use the option:
|
<F2> |
For the First starting item or Last ending item |
|
Format |
15 characters at each field |
|
Example |
Press <F2> at each field |
Graphical Mode
Click on OK to print or Cancel to not print.
Character Mode
Answer Y to re-enter the screen, or N to print the report.
View a sample Services List in the Sample Reports appendix.
If you choose to print a list of services, the following screen appears:
Graphical Mode:
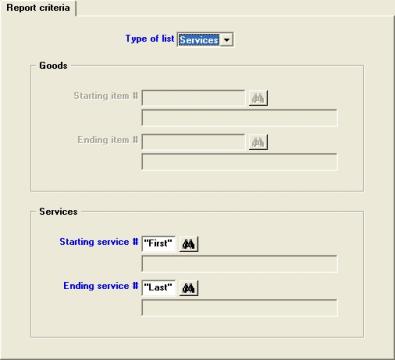
Character Mode:
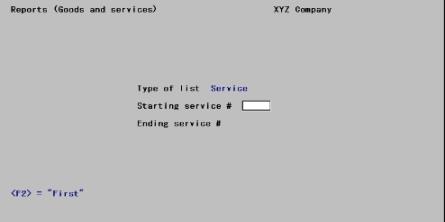
Enter the following information:
Starting service # and
Ending service #
Options
Enter the range of services to include on the list. At either field you may use the option:
|
<F2> |
For the First starting service or Last ending service |
|
Format |
3 characters at each field |
|
Example |
Press <F2> at each field. |
Click on OK to print or Cancel to not print.
In character mode answer Y to re-enter the screen, or N to print the report.