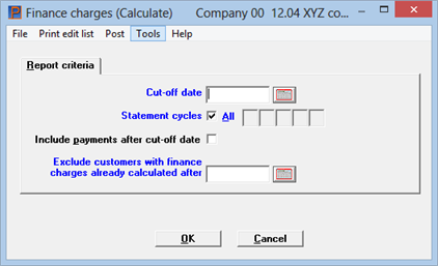
This chapter contains the following topics:
Introduction to Finance Charges
Printing an Edit List of Finance Charges
The Finance charges selection enables you to calculate and post finance charges on overdue open items.
Finance charges will be calculated on overdue items for every customer for whom you have answered Y to the question Fin chg ? in Customers.
Calculation of Finance Charges
Finance charges for balance forward customers are calculated differently from open item customers.
Finance charges are calculated by considering every existing document for the customer.
In Control information you specified whether the aging date for each document is the document date or the due date.
Each debit document is aged in comparison to the cut-off date you will enter below. If the age of the debit is greater than the number of days past-due allowed, this debit is added to the total on which finance charges will be assessed.
Payments and credits are subtracted from this total if their aging date is on or before the entered cut-off date.
In addition, payments after the cut-off date will be deducted from the total if you specify below to include payments after the cut-off date.
The procedure is the same except that documents are considered as grouped by apply-to number (i.e., all documents with the same apply-to number are one apply-to group.
If the total debit for an apply-to group is greater than its credit, the net debit amount is added to the debit total for the customer.
If the total debit for an apply-to group is less than its credit (for example, the customer has overpaid an invoice), the net credit amount is subtracted from the debit total for the customer.
Open item customers can have payments that have not been applied. These open credit items are accumulated up to the cut-off date, then the total is subtracted from the total debit for the customer. If you specify below to include payments after the cut-off date, all open credit items for that customer are applied to the total debit before the finance charge is calculated.
This method segregates payments into their apply-to groups, instead of being generally applied to all debits for the customer.
Finance Charge Levels
In Control information you may have specified one or two percentages for finance charge. If you specified two, the overdue amount is considered to be divided into two levels. The first percent is applied to the portion of the overdue amount that is not greater than the Level-1 cut-off amt. The second percent is applied to any amount over the cut-off. The two results are then added.
If the result is less than your specified Minimum finance charge, it is replaced by the minimum charge.
Compounding Finance Charges
Finance charges are compounded (computed on previous A/R finance charges) only if you have check the box for the field Finance charge on finance charges in Control information.
Select
Calculate from the Finance charges menu.
Graphical Mode
The following screen displays:
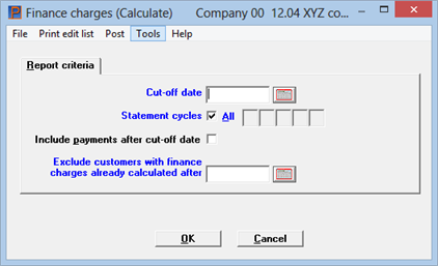
Menu
Many of the menu selections are common to all programs. From this screen you also select one of following functions:
| Selection | Documentation link |
|---|---|
|
Print edit list |
|
|
Post |
Character Mode
The following screen displays:
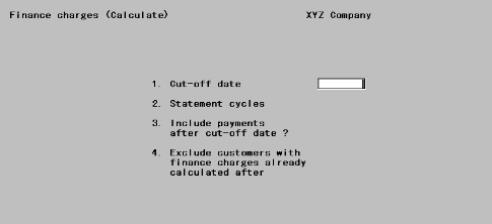
Enter the following information:
Enter the cut-off date. Finance charges will be applied to items which are due on or before this date.
You may also assign a date using the date lookup. Click on the date lookup button or select the <F4> key.
|
Format |
MMDDYY |
|
Example |
Type 33115 |
All
Check the box to use "All" the customer statement cycles.
You may uncheck the All box and enter the statement cycle codes for the statement periods you are calculating finance charges for.
Statement cycle codes, defined in the Statement cycle field from Customers, specify how often statements are printed.
You can enter multiple codes in up to five subfields, with the first blank terminating the entry. On the first subfield you may use the option.
Options
You may use this option in character mode:
|
<F5> |
For All statement cycles |
|
Format |
One letter in each of five subfields |
|
Example |
Press <F5> |
Include payments after cut-off date
Answer Y to include payments recorded after the cut-off date. This will reprieve customers who were overdue as of the cut-off date, but who have since paid up. (Charges and credit memos after the cut-off date are always automatically excluded.)
|
Format |
One letter, either Y or N. The default is N. |
|
Example |
Press <Enter> |
Exclude customers with finance charges already calculated after
If you want to exclude customers who have already had finance charges assessed against them after a particular date, supply a date here.
This prevents double assessment of finance charges during the designated period.
Enter a date here, or use the option. You may also assign a date using the date lookup. Click on the date lookup button or select the <F4> key.
Options
You may use the option:
|
<F2> |
To include all customers, whether or not finance charges have been calculated for them |
|
Format |
MMDDYY The default is a date calculated as being one month earlier than the cut-off date. |
|
Example |
Press <F2> |
Select OK to calculate finance charges. There will be a period of processing as finance charges are calculated.
Select Cancel to not calculate and return to the menu.
Character Mode
Field Number To Change ?
Make any desired changes, then press <Enter>. There will be a period of processing as finance charges are calculated.
Once you have reviewed the Finance Charges Edit List, you may want to modify the charges for one or more customers. Finance charges can be modified up until the time they are posted.
Select
Modify from the Finance charges menu.
The following screen appears:
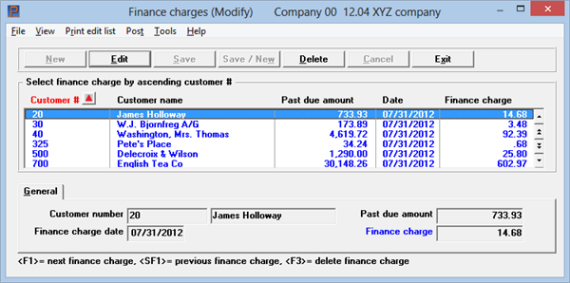
From this screen you can work with existing finance charges, but you cannot create new ones.
Modify Finance Charges List Box
The list box displays up to 6 existing finance charges at a time. You may sort the finance charges by customer number in ascending or descending order. Only column names in red may be sorted. To select or change the sort order, click on the column name or the arrow to the right of the column name or use the View options from the menu.
To locate a finance charge, start typing a customer number. You may also use the up/down arrows, Page up, Page down, Home and End keys to locate an invoice. The <F1> and <SF1> keys function the same as the up/down arrow keys.
Finance charges that display in the list box are available for changes or deletion. The fields for the selected finance charge display in the lower part of the screen.
When a finance charge is found, you may select either the <Enter> key or Edit button to start editing.
Modify Finance Charges Buttons
You have the following options with the buttons and keyboard equivalents:
| Button | Keyboard | Description |
|---|---|---|
|
New |
Alt+n |
This button is disabled |
|
Edit |
Alt+e |
For editing a finance charge |
|
Save |
Alt+s |
For saving changes to a finance charge |
|
Save/New |
Alt+w |
This button is disabled |
|
Delete |
Alt+d |
To delete a finance charge |
|
Cancel |
Alt+c |
To cancel editing a finance charge. Your changes will not be saved |
|
Exit |
Alt+x |
To exit the modify finance charges window |
Menu
Many of the menu selections are common to all programs. From this screen you also select one of following functions:
| Selection | Documentation link |
|---|---|
|
Print edit list |
|
|
Post |
Upon selecting a customer using the list box, the finance charge date, past-due amount and finance charge display in the fields below. After selecting edit this field is available for editing:
Enter the finance charge. You may not enter a zero amount, but you may enter an amount less than the Minimum finance charge in Control information. Select Save <Alt+s> to retain your change or select Cancel to keep the current finance charge amount.
|
Format |
999,999,999,999.99 |
|
Example |
Select Cancel to keep the current finance charge amount |
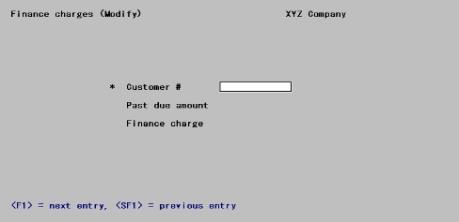
Enter the following information:
Customer #
Enter the number of the customer whose finance charges you wish to modify, or use one of the options.
Options
You may use the option:
|
<F1> |
For the next customer for whom a finance charge has been calculated. |
|
<SF1> |
For the previous customer |
Upon entering or selecting a customer, his past-due amount and finance charge display.
|
Format |
12 characters |
|
Example |
Type 200 |
Any Change ?
Answer Y to modify this charge, or N to not do so.
Options
You may use one of the options:
|
<F1> |
For the next customer for whom a finance charge has been calculated. |
|
<SF1> |
For the previous customer |
|
<F3> |
To delete the finance charge |
|
Format |
One letter, either Y or N |
|
Example |
Answer N |
If you answer Y, the cursor moves to allow entry of a different finance charge:
Finance Charge
Enter the finance charge. You may not enter a zero amount, but you may enter an amount less than the Minimum finance charge in Control information. After you enter a valid amount, the cursor returns to Any change ?.
|
Format |
999,999,999,999.99 |
|
Example |
(Does not occur in this example as you answered N to the preceding) |
A Finance Charges Edit list example is in the Sample Reports appendix.
Select
Edit list from the Finance charges menu.
Only a printer selection screen appears as all finance charges are printed unconditionally. There will be a period of processing while the Finance Charges Edit List prints.
Select
Post from the Finance charges menu.
Only a printer selection screen appears as all finance charges are posted unconditionally. There will be a period of processing while the finance charges are posted to A/R Open Items and to A/R Distributions, and the customer’s balance is updated in Customers.