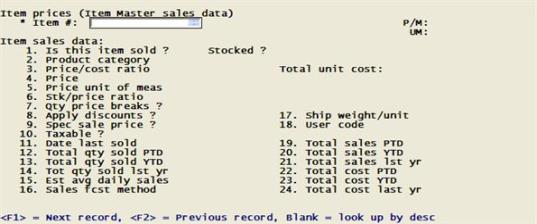
This chapter contains the following topics:
Special Prices By Customer Type
Item price data maintained by these functions are accessed in Sales orders for pricing line items.
A matching special item price on file for the customer or customer type and item displays as the default item price entry when you add customer sales orders; otherwise the item master price is the default.
Special price by customer has precedence over special price by customer type, when more than one special price record matches an order line item.
Select
Item master sales data from the Item prices menu.
The following screen displays:
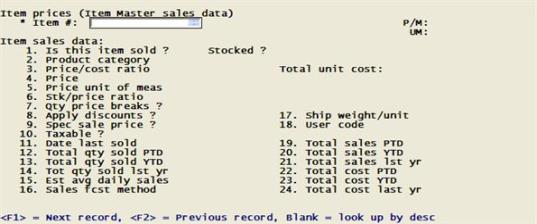
From this screen you can work with both new and existing item master sales data entries.
Enter the information as follows:
Item #:
Entry Format: Up to 15 alphanumeric characters, or
Blank = look up the item by its description.
Entry must match record in Item Masters.
The Item Master sales data is then displayed:
1. Is this item sold ?
Comments: If the answer to Is item sold ? is Y, use "Field number to change ?" to modify other information on the screen. If that answer is N, you may change it to Y and then enter and change sales data fields.
Stocked ?
Comment: Answer Y if the saleable item is usually stocked. Answer N if the item is normally only made or purchased upon receipt of customer order.
2. Product category
Entry Format: Up to 5 alphanumeric characters, or spaces.
Entry other than space must match a category in Inventory Management Product categories.
3. Price/cost ratio
Entry Format: Up to 1 numeric digit plus 2 decimals, or enter zero if you do not wish to calculate price from a ratio.
The Default Price/Cost Ratio from I/M Control Information displays when you first enter this field. Press <F1> to change the default.
Comments: If you enter a non-zero value to this field the item Price will automatically be calculated from Total Unit Cost, this ratio, and the Stock/Price Ratio.
4. Price
Entry Format: Up to 7 numeric digits plus 4 decimals.
Comments: This list selling price value is entered if the Price/Cost Ratio is zero. Otherwise it is calculated as:
Total unit cost X Price/cost ratio
X Stk/price ratio
5. Price unit of meas
Entry Format: Up to 4 alphanumeric characters.
Default: Item Stock Unit of Measure.
6. Stk/price ratio
Entry Format: Up to 4 numeric digits plus 3 decimals.
Default: 1.000, only when the Price Unit of Measure equals the Item Stock Unit of Measure.
Comments: This is the ratio of Inventory Units per Selling Price Unit. If the Price Unit of Measure is BX (box) and there are 24 EA item inventory units in a box, this ratio is 24.000 EA/BX.
7. Qty price breaks ?
Default: Default Qty/Price Breaks answer in I/M Control Information.
Comments: Indicates whether item quantity/price breaks apply to this item.
8. Apply discounts ?
Default: Default Apply Discounts answer in I/M Control Information.
Comments: Indicates whether customer line item discounts will be applied to the base Price for this item by the Sales Orders, Enter program.
9. Spec sale price ?
Default: N.
Comments: Indicates whether the current price is a sale price.
10. Taxable ?
Default: Default Taxable Code in I/M Control Information.
Comments: Indicates whether the Customer Order Processing System will apply Sales Tax to this item if the customer is taxable.
Values in the remaining fields are for item sales at all warehouses:
11. Date last sold
Entry Format: 6 numeric digits in MMDDYY format, or space.
12. Total qty sold PTD
13. Total qty sold YTD
14. Total qty sold lst yr
Entry Format: Up to 8 numeric digits plus 3 decimals with an optional minus sign, or zero.
Comments: These fields are normally updated by other programs and are protected from change in this program.
15. Est avg daily sales
Entry Format: Up to 6 numeric digits plus 3 decimals, or zero.
Comments: If Sales Forecast Method S is selected for the item, this quantity may be automatically updated by the Period & Year End closing program.
16. Sales fcst method
Entry Format: N = No forecast
S = Statistical
U = User forecast
17. Ship weight/unit
Entry Format: Up to 4 numeric digits plus 3 decimals, or zero.
Comments: This is the shipping weight per price unit of measure, used to optionally calculate estimated shipping weights in other Customer Order Processing programs.
18. User code
Entry Format: Up to 3 alphanumeric characters, or space.
Comments: Use this for any special code you wish to assign to saleable items, for sorting with a report writer, etc. It is not used by other programs in the standard PBS Manufacturing packages, except as a printed or displayed sales data field.
19. Total sales PTD
20. Total sales YTD
21. Total sales lst yr
22. Total cost PTD
23. Total cost YTD
24. Total cost lst yr
Entry Format: Up to 8 numeric digits plus 2 decimals, negative entry allowed to indicate credits, or zero.
Comments: These fields are normally updated by other programs and are protected from change in this program.
To change protected fields, "Allow protected changes ?" must be set to Y in System Information. Then when the "Change not allowed" message appears for these fields, press the <F2> Key and you will be allowed to enter new values.
Use this program to automatically update Item Master list prices for groups of items in a Product Category and Item Number range that you specify. Only those items with an answer of Y in the "Is item sold ?" field of the Item Master are processed.
The price update factor may be specified as a percentage increase or decrease to current list prices, or as a fixed Price/Cost ratio to be applied to Total Unit Cost, for all items in the range that you request.
You also enter the update factor and the rounding factor (e.g. cents, dollars, etc.) to be applied in calculating new prices.
After calculating the new item prices and before posting them to Item Masters, the program prints a Price Update Audit List. You are then given the option of posting the new prices to Items after the audit list is printed.
Select
Update list prices from the Item prices menu.
The following screen displays:
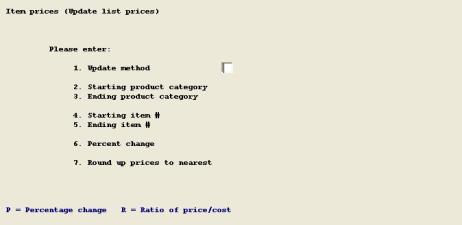
1. Update method
Entry Format: P for Percentage Change, or R for Ratio of Price/Cost
2. Starting product category
Entry Format: Up to 5 alphanumeric characters, or Blank = Undefined (items with a Product Category of spaces), or <F1> = "All".
3. Ending product category
Entry Format: Blank = Starting Product Category.
4. Starting item #
Entry Format: Up to 15 alphanumeric characters, or <F1> = "All".
5. Ending item #
Entry Format: Blank = Starting value.
6. Percent change (if you selected Percentage Change)
Entry Format: Up to 3 whole digits plus one decimal with an optional minus sign, entered as a percent value (e.g. enter 10.5 to increase list price by 10.5%, or enter -10.5 to decrease list price by 10.5%).
or,
6. Price/cost ratio (if you selected Ratio of Price/Cost)
Entry Format: Up to 1 whole digit plus 2 decimals. (e.g. if you enter 1.5 the new list price is calculated price by multiplying the item's Total Unit Cost by 1.5 and then by the item's Stock/Price ratio. If the item Price Unit of Measure is the same as its Stock Unit of Measure, the Stock/Price Ratio is 1.000.)
7. Round up prices to nearest
Entry Format: .001, or .01, or .1, or 1, or 10, or 100.
Comments: Calculated values of new list prices will be rounded up to a multiple of the value entered in this field.
The pending price changes will automatically be printed on the Price Update Audit List. Sequence of this list is Product Category, then Item Number.
After the price changes are listed, the program asks if it is
"OK to post new prices ?" to Item Masters.
Answer Y to post new prices, or answer N to proceed without posting. If you wish more time to review the list before making this decision, answer N. You may then later rerun this program for the same range of items, with the same or different update parameters.
Use this function to maintain special contract prices, with optional quantity break levels, for specific customers. You may specify special List Price, or List and special Net if you use item discounts.
Select
Special prices by customer from the Item prices menu.
The following screen displays:
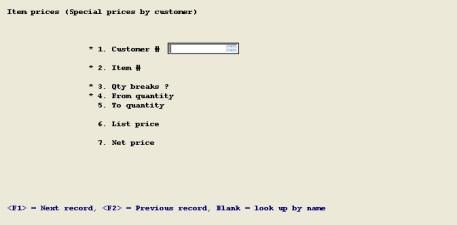
1. Customer #
Entry Format: Up to 12 alphanumeric characters, or Blank = look up the customer by name.
Entry must match record in A/R Customers.
2. Item #
Entry Format: Up to 15 alphanumeric characters.
Entry must match record I/M Item Masters, in which case Item Description displays.
3. Qty breaks ?
Default: N displays as default entry when adding the first record for a Customer and Item.
If you answer Y, you are prompted to enter:
4. From quantity
5. To quantity
Entry Format: Up to 8 numeric digits. Quantity is in the Price Unit of Measure displayed.
Validation: Must not overlap quantity range of another record already on file for same Customer and Item, and To Quantity must not be less than From Quantity.
Comments: For the highest quantity level, you may enter all nines for the To Quantity.
These fields are bypassed if the answer to the Quantity Breaks question is N.
6. List price
Entry Format: Up to 7 numeric digits plus 4 decimals.
If you only want to assign a special Net Price, press <F1> to automatically enter the Item Master List Price in this field.
7. Net price
Entry Format: Up to 7 numeric digits plus 4 decimals, or space for "Not applicable", or press <F1> to enter a Discount Percent which is used to automatically calculate and enter Net Price.
If you enter an amount, the Discount Percent is calculated and displayed.
If you only want to assign a special List Price and apply normal item discounts (if any) to the special List Price, enter space.
If you have just completed a quantity break record, the program will ask if you want to "Add another quantity range ?" for the same Customer and Item. If you answer Y, the cursor moves to Quantity From and displays a default value that is one higher than Quantity To in the last matching quantity break record on file. You may then enter the quantity range and prices for the next record.
To retrieve a record enter the Customer Number and Item Number. If there are matching quantity break records, you must also enter Quantity From.
Use this program to assign special item prices by Customer Type, with optional quantity price breaks, or to designate item quantity price breaks for "All" Customer Types.
Select
Special prices by customer type from the Item prices menu.
The following screen displays:
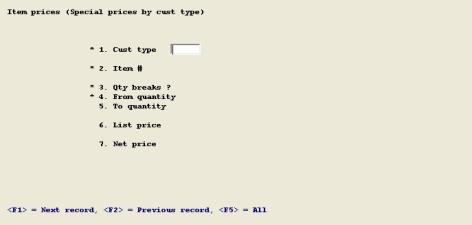
Entry procedures are the same as for Maintain Special Prices By Customer, except for the first field:
1. Customer type
Entry format: Up to 5 alphanumeric characters, or
Blank = Undefined, or F5 for "All"
Validation: If not "All" or Undefined , must match a Valid Customer Type record on file.
Other inconsistencies between "All" and another record for the same Item, but a different Customer Type, are also detected by the program.
Comment: If you enter "All" for Customer Type, the Quantity Breaks question will automatically default to "Y" and cannot be changed. You don't need a Special Price for "All" unless there are quantity breaks.
Complete the remaining entries, as previously described for Special Prices By Customer.
To retrieve a record enter the Customer Type and Item Number. If there are matching quantity break records, you must also enter Quantity From.
Use this program to automatically update item special prices for groups of Special Price records for a specified range of Customer Numbers or Customer Types, Product Categories and Item Numbers.
The price update factor may be specified as a percentage increase or decrease to current list prices, or as a fixed Price/Cost ratio to be applied to Total Unit Cost, for all items in the range that you request.
You enter the update factor and the rounding factor (e.g. cents, dollars, etc.) to be applied in calculating new prices.
You designate the update of special List Prices or special Net Prices. If you need to update both special List and Net prices, you will have to run the program several times. If you request a special Net Price update, only those records with an existing Net Price will be changed.
After calculating new special prices and before posting them to the Special Prices data, the program prints a Special Prices Update Audit List. You are then given the option of posting the new prices after the audit list is printed.
Select
Update special prices from the Item prices menu.
The following screen displays:
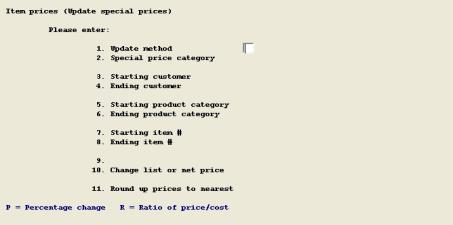
1. Update method
Entry Format: P for Percentage Change, or R for Ratio of Price/Cost
2. Special price category
Entry Format: C = Customer, or T = Customer Type
3. Starting customer # (If you selected prices by Customer)
Entry Format: Up to 12 alphanumeric characters, or <F1> = "All".
4. Ending customer #
Entry Format: Blank = Starting Customer Number.
or,
3. Starting customer type (If you selected prices by Customer Type)
Entry Format: Up to 5 alphanumeric characters, or Blank = Undefined , or <F1> = "First", or <F2> = "All".
4. Ending customer type
Entry Format: Blank = Starting Customer Type, or <F1> = "Last"
5. Starting product category
Entry Format: Up to 5 alphanumeric characters, or Blank = Undefined (items with a Product Category of spaces), or <F1> = "All".
6. Ending product category
Entry Format: Blank = Starting Product Category.
7. Starting item #
Entry Format: Up to 15 alphanumeric characters, or <F1> = "All".
8. Ending item #
Entry Format: Blank = Starting Item Number.
9. Percent change (if you selected Percentage Change)
Entry Format: Up to 3 whole digits plus one decimal with an optional minus sign, entered as a percent. (e.g. enter 10.5 to increase list price by 10.5%, or enter -10.5 to decrease list price by 10.5%).
or,
9. Price/cost ratio (if you selected Ratio of Price/Cost)
Entry Format: Up to 1 whole digit plus 2 decimals. (e.g. if you enter 1.5 the new list price is calculated price by multiplying the item's Total Unit Cost by 1.5 and then by the item's Stock/Price ratio. If the item Price Unit of Measure is the same as its Stock Unit of Measure, the Stock/Price Ratio is 1.000.)
10. Change list or net price
Entry Format: L = List, or N = Net.
11. Round up prices to nearest
Entry Format: .001, or .01, or .1, or 1, or 10, or 100.
Comments: Calculated values of new list prices will be rounded up to a multiple of the value entered.
The pending price changes will automatically be printed on the Update Audit List.
After the price changes are listed, the program asks if it is "OK to post new prices ?" to Special Prices. Answer Y to post new prices, or answer N to proceed without posting. If you wish more time to review the list before making this decision, answer N. You may then later rerun this program for the same range of items, with the same or different update parameters.