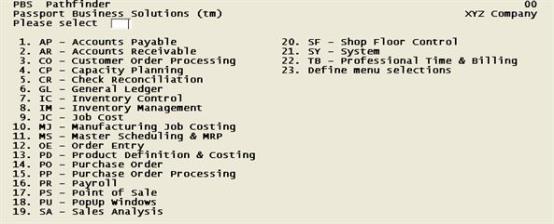
This chapter contains the following topics:
Manually Adding Companies in Pathfinder
Recovering from a Damaged Path File
Changing Existing Data File Path Names
Using Pathfinder for Single Companies
This chapter provides technical information needed to organize and maintain the correct location of Passport Business Solutions programs, SQL tables and data files on your system.
Pathfinder, provided with your Passport Business Solutions software, is a system file locator that points to the location of files on the disk. This utility instructs your software where to look for the program and data files that it needs for normal program operation.
Before using Pathfinder, we recommend that you contact your software reseller for advice on how to set up the files. You will also need to familiarize yourself with the current directory organization (structure) of your system.
|
Note |
If the Pathfinder information does not agree with the actual organization of your hard disk, your software will become unusable until the discrepancy has been resolved. |
Each Passport Business Solutions system comes with default paths to data and program files. This means that you do not have to use Pathfinder to organize your disk, since this has already been done for you. However, if you change the location of data files after installation, you will need to update the information by using Pathfinder.
The default install can either be to COBOL Vision files or a combination of COBOL Vision and SQL tables.
When Passport Business Solutions is initially installed, the procedure creates one company. For each application in the license file, a set of empty data files is also created. The company-ID is set to 00 (zero-zero). The data files for this company are created in a separate sub-directory for each application. For example, the Accounts Payable (A/P) files are placed in a sub-directory named AP00. The entries, which indicate the location of these files, are installed in the Path file.
Please retain these settings. Do not change the paths for Company 00 and especially, do NOT delete company 00.
If you are processing multiple companies, the companies that you want to process must exist in the Multi-company file before you can use Pathfinder. This includes company 00 which does not normally exist in the Multi-company file when it is the only installed company.
Use the Pathfinder utility in conjunction with adding companies to your Passport Business Solutions system. If you use the manual method for adding a company, you must perform the following steps listed in the next section.
There are 2 possible file structures. One is called COBOL Vision and the other SQL.
Paths to SQL tables are a combination of settings in the path file and settings in the PBS configuration files.
Not all files are intended for SQL. However, for files that are SQL tables, the path finder path should be set to SQL.
However, the actual path to the SQL database is determined by settings in each configuration file. The main configuration file is cblconfi, however all the cblconfi.* files must have the same settings. The settings apply to all files designated as SQL in the path file. There are several configuration file settings that apply:
A_MSSQL_DEFAULT_CONNECTION
This setting is the name of the SQL server.
A_MSSQL_DATABASE
A_MSSQL_LOCK_DB
These require the name of the SQL database where the PBS table reside.
There is also a path to the XFD files for SQL. This path should not be changed:
XFD_DIRECTORY 4GLXFD
Follow these steps to manually add a company:
|
Step |
Description |
|
1 |
Add the company record as described in the Defining Multiple Companies chapter. |
|
2 |
Perform the steps in Using Pathfinder to Create Multiple Companies section. |
|
3 |
Run the file initialization program for each application, for each company being added. Refer to the Initializing Data chapter. |
If you use the automatic method described in the Defining Multiple Companies chapter, the Add company program will:
| • | Add the Multi-company file |
| • | Update the Pathfinder files, and |
| • | Create empty data files. |
For both manual and automatic methods of adding companies, we recommend that you install the data files for each company and application in different sub-directories. For example, the files for company 02 Accounts Payable could go in sub-directory named AP02.
To manually set up your disk layout (after installing Passport Business Solutions), use the Pathfinder program directly. Pathfinder assists you in determining the physical locations of the majority of PBS program and data files.
For a description of automatic hard disk set up, refer to the Defining Multiple Companies chapter.
For example, if the disk containing your programs has minimal free space, you could place your data files in any directory on another disk that contains adequate free space. Alternatively, you could divide your program and data files between various directories on various disk locations on your network. If your system has enough memory, you could assign the locations of some program or data files to a virtual memory disk and copy them to your hard disk, before and after running Passport Business Solutions.
However, the most frequent use of Pathfinder is to provide information on the logical organization of related hard disk directories, programs files, and data files of your Passport Business Solutions software.
For the Passport Business Solutions to run properly, some program and data files common to all applications must reside in the PBS top-level folder (directory). These program and data files will reside in the PBS top-level folder (directory) after the installation procedure has completed. These following file types must reside in the top-level directory:
| • | Data files, such as Help Files, Report to Disk file and POP file that will be accessed by all companies. |
| • | Batch or scripts such as pbs that start the Passport Business Solutions software or utilities. |
| • | Programs which run first, such as addcmp, will ask for the company-ID to determine which data files to access. |
| • | Invoked batch files expect driver programs, such as GL.acu, will ask for the company-ID before the batch file is run. |
| • | Menu and Screen programs will be accessed by all programs. Errors occur if you copy any of the menu programs to some other area and then use Pathfinder to assign paths to them. |
| • | The general rule is that any file which may be used across multiple companies will exist in the top-level directory. |
You must use a PBS administrative User ID to access the Pathfinder program. To activate the Pathfinder program, follow these steps:
| 1. | Run the following: |
For Windows
Start -> Programs -> PBS -> General Utilities -> Path Finder
For Windows, UNIX/Linux using a command prompt from the PBS top-level directory, type:
pathfn
| 2. | If you are using only one company, a screen listing the installed applications displays. If you are using multiple companies, you will first be prompted to enter the ID for the company you wish to use. Enter the appropriate Company ID and then User ID and a screen listing the installed applications for the company you selected appears. The following screen is an example with all the PBS applications installed: |
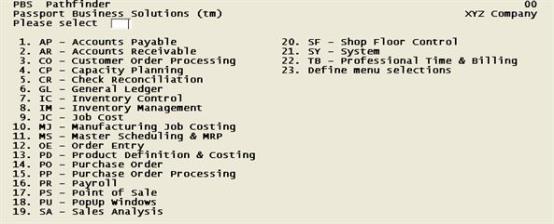
| 3. | All applications installed for the selected company will display in this menu. If no path name(s) exists in the Path file for the selected company, Define menu selections will be the only item on this menu. If path name(s) are specified in the Path file, Define menu selections will be last on the menu. |
| 4. | Select the Passport Business Solutions application you want, or chose Define menu selections. The following sections describe how to use these selections. |
The Passport Business Solutions software comes installed with default path names for program files and data files for company 00. These company 00 path names do not normally need to be changed. However, if you create new companies, you may need to assign and verify program and data file path names for these new companies.
If you use Define new menu selections to add new applications to an existing company, assign and verify programs and data file path names for this company. To assign, copy, or verify a path name for locating Passport program and data files, do the following:
Select an application (for this example we will use Accounts Payable) from the first screen in the Pathfinder menu. A screen similar to the following displays:
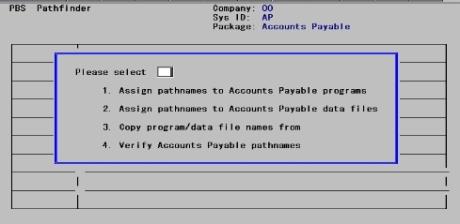
Company ID
The top of this screen lists the Company-ID of the company you are about to assign path names. For single company processing, the Company is always 00 (zero-zero).
System ID
The System ID is the 2-character abbreviation for the chosen application. For example, AP is the system ID for Accounts Payable.
All companies access the same application programs using the same path name (for example, all Account Payable programs use APOBJ\). However, each individual company will have its own unique path name pointing to its own data files for a given application.
For example, company XX would have an APXX data file path name.
System-wide programs or data files such as COMPFI (Company information) are usually grouped under separate system IDs such as SY for Passport Business Solutions system files. Choose the SYS ID for these system-wide files. For company 00, the system-wide data files reside in RW00.
Package
A package, also called an application and sometimes know as a module, is the name of a Passport Business Solutions group of programs associated with the system ID.
The center pop-up window contains the following menu selections or options which allow you to modify path names:
|
Selection |
Description |
|
1 |
Assigns path names to programs, designated by application name. |
|
2 |
Assigns path names to data files and SQL table indicator designated by the selected application name. |
|
3 |
Allows you to copy program and data file path names and SQL table indicator from a specified company to the current company. |
|
4 |
Verify path names. |
These menu selections are explained below:
Enter 1 to select Assign path names to XX programs (XX is used to represent the name of the application selected in the second screen of the Pathfinder menu). A screen similar to the following displays:
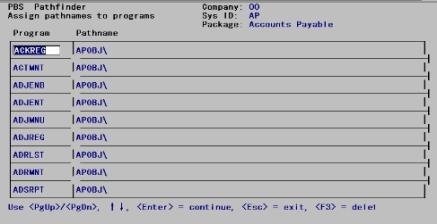
Options
Use the following options to enter information in the program and path name columns:
|
<Esc> |
To exit from the screen |
|
<PgUp> |
Move up through the program list, one page at a time |
|
<PgDn> |
Move down through the program list, one page at a time |
|
<F3> |
Deletes a program entry. No confirming prompt will occur when deleting. |
|
<F4> |
Pressing this enters the path name from the previous line. |
|
<Enter> |
Moves from the program column to the associated path name column. |
Program
Each entry in the Program column is a Passport Business Solutions program name (up to eight characters). Any program not listed in the Program column is assumed to exist in the top-level Passport folder (directory). These program names normally do not need to be changed. If you do change these names, enter all program names in uppercase or the programs will not be found by the Passport Business Solutions software. To display more programs for the defined company, use the option keys.
For a list of the full name of the programs listed in this Pathfinder screen, refer to the Initializing Data chapter.
pathname
|
Note |
PBS software requires you to enter all program and data file names in uppercase. Additionally, use a backslash <\> to separate sub-directories in windows installations and a forward slash </> in SCO Open Server UNIX installations. |
Each entry in the path name column designates the path to the location where the program module resides. The path name may be up to 66 characters long and has the form xxOBJ\; where xx is the system ID for the chosen application, followed by a forward or back slash. For example, in Windows the default path name is APOBJ\ for Accounts Payable (AP)
For any system ID (such as AP), you can assign a path name to a program from another system ID (such as Payroll), but you should place program and data files under their proper system ID’s.
If you have more than one company, Pathfinder path names must be assigned for all program and data files in all companies. The programs should keep the same path name since all companies use the same set of programs as does company ID 00, and the data files will be assigned a new path name. If you leave the path name blank, this will indicate that the program is located in the top-level PBS directory. This is not recommended, however.
During execution of the Passport Business Solutions programs, the program name appends to the end of the path name you defined.
In Windows, for example, if you entered a path name as \apdir\new you will experience a problem. On Windows systems the path name must end with a backslash. The correct entry would be apdir\new\.
Enter 2 in the second Pathfinder screen to select Assign pathnames to XX data files and SQL tables. This selection assigns path names to data files the same way as for program files (described in the section above). Data files are those files with the .DAT and .vix extensions. For SQL tables, only the letters SQL is required for the path.
For an SQL installed system, some data is stored in .DAT and .vix files. So with SQL, a combination of SQL paths and data file paths are used. The actual SQL path is stored in the cblconfi file. See Paths for SQL
A screen appears to help you assign specific path names to data files for a specific company. This screen is similar to the one shown below:
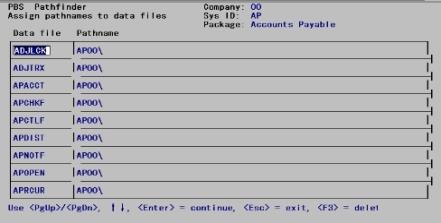
A screen that includes both data files and SQL tables is shown below:
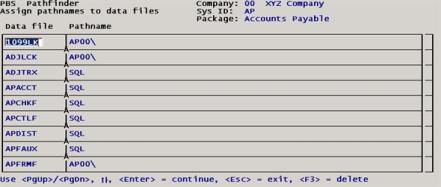
For a list of the full name of the data files listed in this Pathfinder screen refer to the Initializing Data chapter. You may also run the XX UTIL (xx is the application system ID) utility for each application.
Enter 3 in the second Pathfinder screen to select Copy program/data files from. This selection copies program, data file names and SQL table indicators, and their associated path names (if chosen) to Pathfinder Files from a designated company to the currently selected company. A screen similar to the following displays:
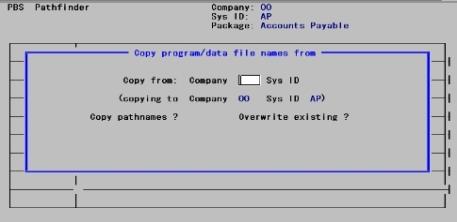
Use the Copy program/data file names from selection in conjunction with Define new menu selection, Assign path names to XX data files, and the Verify XX path names to successfully add a new application to a company.
For example, to add an Accounts Payable (A/P) application for company Z2, you would perform the following steps:
|
Step |
Description |
|
1 |
In Pathfinder, add an Accounts Payable (A/P) application to company Z2 using the Define new menu selection. |
|
2 |
Use Copy program/data file names from to copy the existing A/P files, SQL tables names and path names for company Z1 to company Z2. |
|
3 |
For data files only, use Assign path name to Accounts payable data files to change the APZ1\ path names in company Z1 to APZ2\path names. SQL tables will still indicate SQL. The actual path to SQL is in the cblconfi file |
|
4 |
Create the Data directories |
|
6 |
Exit Pathfinder and initialize the A/P application data files with the Accounts Payable File initialization utility. |
|
7 |
Run Pathfinder again and use Verify Accounts Payable path names to verify the newly initialized data files. |
The following fields enable you to copy files from one company to another:
Copy from
Enter the 2-character company ID and the system ID from which to copy. A copying to Company XX Sys ID AP prompt will display the target company ID and system ID.
Copy path names
Answer Y to copy the Pathfinder File for the defined company ID to a Pathfinder File for the target company. If you wish to copy only program and data file names to the new Pathfinder File for the target company, answer N.
Overwrite existing
Answer Y to overwrite any program or data files that already exist for the target company. Answer N to prevent overwriting these program and data file path names.
During the copy process, the path names display on the lower part of the window. Press <F1> to temporarily stop the copy process, or press <Esc> at any time to exit from the copy process. If the company name is incorrect or no data exists for the company, a No program data files found to copy message appears. Press <Enter> to return to the Pathfinder menu.
Before you run Verify XX path names on an application, you must initialize the data files in the application where the following conditions are true:
| • | If an existing company has an application added to it using the Define menu selection. |
| • | If a newly-defined company has program or data file path names assigned to it using Assign path names to XX programs or Assign path names to XX data files. |
| • | If a new company has been defined manually. See Manual Multiple Company Setup in the Defining Multiple Companies chapter. |
Run the File Initialization utility for each module added. For example, to run the utility for Accounts Payable, do the following.
For Windows
Start -> Programs -> PBS -> General Utilities -> Add Company
For UNIX
From the PBS top-level directory system prompt, type:
addcmp
To run the initialization program for each application, refer to the Initializing Data chapter.
|
Note |
If you place the newly defined company files in the same location as the company files that you copied them from (by not using menu selections 1 or 2 to reassign path names to the program and data files), immediately initialize your data files for your new company. This initialization must be done before running Verify XX path names. |
Enter 4 to select Verify XX path names. This selection verifies that each assigned company and associated application path names actually exist on the specified path. A window similar to the following appears and the verification process begins immediately:
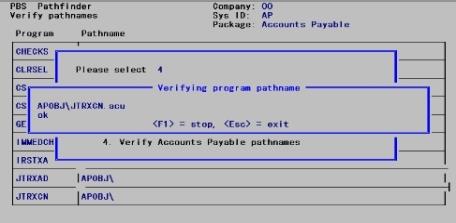
During the verification process each path name is checked and displays in a window. Press <F1> to temporarily stop the verification process, or press <Esc> at any time to exit the process. For any program and data file that cannot be found, the display stops with a Not found message and waits for a response. Press <Enter> to continue the verification process.
|
Note |
Maintain a list of any files that fail verification, and contact your reseller for more information on how to replace these files. |
If you have just initialized data files for a new company, a small number of data files may not verify. This occurs because some data files are not created by the initialization procedure, but are created as you begin processing information for the new company. Also, some data files are temporary and may not be there.
The verification process creates a line sequential log file which lists the following information:
| • | All program files |
| • | Data files and their associated paths. For SQL tables only the table name is provided |
| • | The result of the verification for each data file |
The name of this log file is XXyyPATH.LOG, where XX is the application ID and yy is the company-ID.
The log file can be useful beyond just checking the results of a verification. Given that the file contains the formatted path name for each program and data file, it can be modified for use as a batch file which might copy or otherwise process those program and data files.
When the verification is complete, an error count displays along with the name of the log file. To return to the first Pathfinder screen, press <Esc>. You can then choose another company and/or application to assign path names.
You may add selected applications and associated system IDs for any company to the Pathfinder menu. This assigns path names for program and data files to any new company.
Select
Define menu selections from the Pathfinder menu, and the following pop-up window displays:
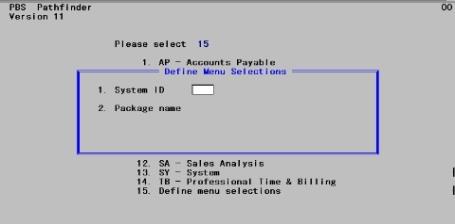
1. System ID
Enter the Identification Code for the Passport Business Solutions application for which you want to assign path names. For example, AP is the standard designation for the system ID for Accounts Payable.
When defining menu selections for a new company, you need to define one for each application that the new company uses, including SY for the system manager. The System ID format is two characters.
2. Package Name
Enter the name of the Passport Business Solutions application associated with the system ID. For example, the application name associated with the AP system ID is Accounts Payable. You can define up to 37 menu selections for any given company. The application name format is 30 characters maximum.
After you enter the application name, a prompt appears asking for the Field number to change ?. If you wish to change either the System ID or the application name, enter 1 or 2 respectively. Press <Enter> to add these selections to the Pathfinder menu and then press <Esc>. When you exit from this screen, any menu selection defined will display on the Pathfinder menu.
You cannot delete a menu selection with an assigned path name. You must first delete the path name, and then delete the menu selection.
The hard disk organization for PBS software is contained in the Path file (PATHFILE.DAT). If the Path File ever becomes corrupt, your PBS software becomes unusable until the file is repaired, recreated, or restored from backup. However, it is difficult to corrupt the Path File.
If some event does occur that corrupts the Path file, provisions have been made to recover the file. Whenever you modify the Path File with the Pathfinder program, the Sequential Path File (SQPATH.DAT) is updated with the full contents of the Path file. The Sequential Path File must reside in the PBS top-level directory.
If the Path file ever becomes so damaged that it cannot be successfully opened, delete PATHFILE.DAT and PATHFILE.vix, if they exist, and the Passport Business Solutions software will recreate the Path file automatically from the contents of SQPATH.DAT the next time you run your software.
If SQPATH.DAT cannot be found, Passport Business Solutions automatically exits, and you will need to copy SQPATH.DAT to the top-level folder (directory), or restore a copy of the PATHFILE.DAT and PATHFILE.vix from a system backup.
When Pathfinder has completed updating the Sequential Path File, that file totally re-creates the Path File. This insures that the Path File never contains unused space.
The Pathfinder procedure assumes that you are not changing the location of existing data files, since initializing these files will erase any data they contain. To change the path names for data files that already exist for the applications associated with a company ID, you must use Pathfinder indirectly.
For example, suppose you install the Passport Business Solutions software onto drive C. After entering some data, you decide to move your data files to drive D. You would use Pathfinder (for company ID 00) to assign the new data file path name. Then you would exit Passport Business Solutions and physically copy the data files to the new path name. Refer to the following table for a summary of these steps that outline the procedure from a command line prompt.
For the examples in this table the current directory is assumed to be C:\PBS\AR00\CUSFIL00.DAT.
|
Step |
Description |
|
1 |
Change pathfile to the following: |
|
2 |
md D:\PBS\AR00 |
|
3 |
Copy C:\PBS\AR00\CUSFIL00.DATD:\PBS\AR00\CUSFIL00.DAT |
The Passport Business Solutions software uses the same programs for multiple companies but different data files for each company. For each new company defined, you must use Pathfinder to define both the program locations (usually the same locations as they are in now), and the data file locations (usually a new directory).
If you do not want to use the automatic procedure for adding a new company, refer to the following table of steps to manually add a company:
|
Step |
Description |
|
1 |
Define the company ID using the Define multiple companies selection. Refer to the Defining Multiple Companies chapter. |
|
2 |
Create another directory or directories for the data files of the new company or companies. |
|
3 |
Use Pathfinder to define menu selections for each installed application as well as for their system files. For Example: Sy ID: AP Pkg: Accounts Payable Sy ID: SY Pkg: System files |
|
4 |
Use Pathfinder to set up locations for the program and data files for each application for the new company and the system files for the new company. The original program and data files installed by the Passport Business Solutions Installation procedure, are identified with company ID 00 (zero-zero). Use the copy feature to copy path names from company-ID 00 to the newly defined company ID. |
|
5 |
After you use the copy feature, assign different path names for the data files (refer to the Assigning Pathnames to Data Files and SQL Tables to (Package Name) Data Files section). Do not change path names for programs. |
|
6 |
Initialize the data files for the new company. Refer to the Initializing Data chapter. Also, refer to the Company Setup Checklist below. |
Follow this checklist to set up a new company:
|
Item |
Description |
|
1 |
Define the new company ID(s) using the chapter on Defining Multiple Companies. |
|
2 |
Create another directory for the new company data files. |
|
3 |
Use Pathfinder to do the following: Define menu selections for each application, including the system files. Assign path names by copying the program data file names and path names. If you created a new directory for this company in the second step, assign that path name to the data files, including the system data files. |
|
4 |
Initialize new data files for each application in the new company. Refer to the Initializing Data chapter. |
|
5 |
Use Pathfinder to verify the path names. This is optional, but recommended. |
|
6 |
Run the application with the new company and define Company information. Refer to the Company Information chapter. |