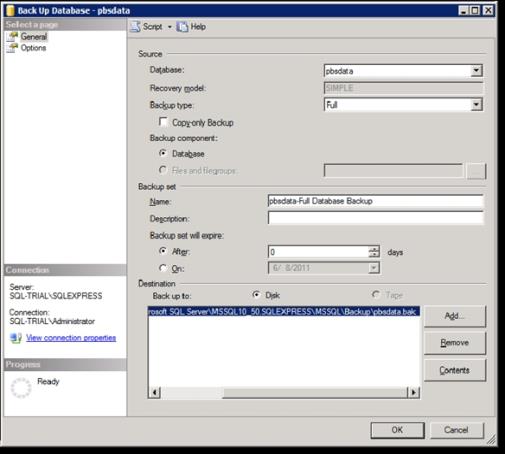
This chapter contains the following topics:
This chapter provides an overview and introduction to the importance of system backups of both programs and data.
To make a backup is to make a copy (duplicate) of all your data (directories, subdirectories, or individual files etc.) to disk, external drive or other backup media. These are then normally stored off of your computer system main drive.
Backing up data and programs is one of the most important system procedures that you must perform and should be done regularly. Backups are your insurance against corrupted data files, software, operating system or hardware failures, or problems unrelated to your computer such as damage from a fire that can cost you significant downtime and be very costly to your business. Having a backup copy allows you to store your data in a secure area outside of your computer or even away from your principal place of business and use that backup to restore your system and be up and running again in a short time.
|
Note |
After upgrading to version 12.0x, the original system data is retained. The data is upgraded to a new PBS system. No backup of the original system is necessary as it should no longer be updated. After you have used the new version of PBS without any problems or data loss for about a quarter or a year or whatever time frame seems reasonable, you may archive the old system and then delete it from your hard drive. VERY IMPORTANT: Be sure to update your backups to include the new system. |
Traditional Vision file installation of PBS could be backed up simply by copying the entire Top Level Directory and all Sub Level directories to another location on the network or written to a removable storage device. This could be done with a simple script or two and the Scheduled task facility built into Windows. You can do much the same in SQL, but you will need to use the SQL Server Management Studio tools to generate the script for the backup of the database. You may also need to setup a task to back up the installed program separately.
In the following example, SQL Server Express w/Tools is installed. With SQL Server Standard or Enterprise you will have access to Maintenance Plans which can handle this task setup through a scripted interface.
| 1. | Open SQL Server Management studio and expand the database folder to expose the databases on the server. Right click the pbsdataxx database and select Tasks|Back Up. |
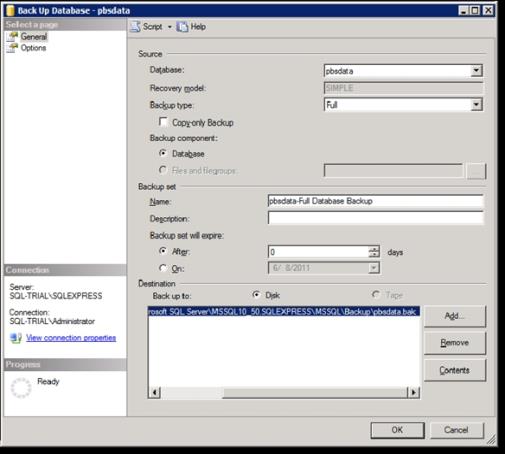
By default the tool selects a disk location within the SQL Server Install directory structure. You could direct it to a different location that falls within the scope of an existing off-site backup solution. In this example, the default location is being used. Then you may use a scheduled task to make a copy to the spot so you have an instantly available backup on the SQL server box and on in an alternate location. Not all of the backup options are documented here as you can get that information from Microsoft's documentation.
| 2. | Once all desired options are set, select Script | Actions to File and enter a desired file name, for example, PbsdataBackup, and specify the location where to save the file. |
| 3. | After saving the script file it would be a good idea to open it and run it to create a backup. You can do this in SQL Server Management Studio or from the command line using SQLCMD.exe. Here is a result using Management Studio: |
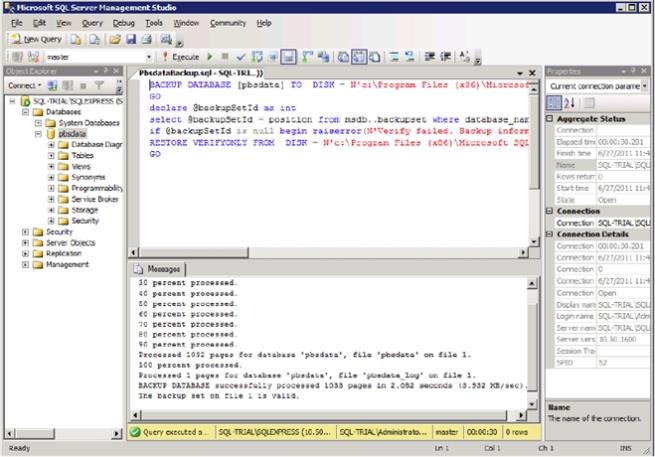
| 4. | The file is located in the place specified in the script setup, which in this case is the default Backup folder for the SQLEXPRESS installation. |
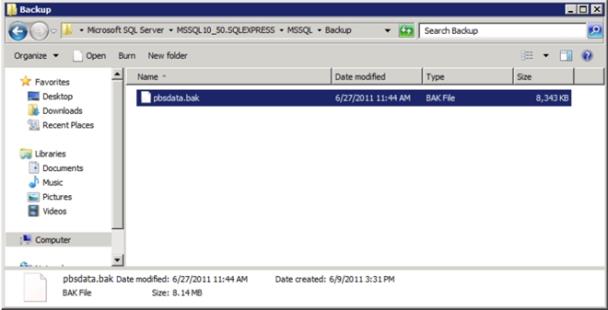
| 5. | In order to schedule this backup you will need to create a simple batch file that will execute SQLCMD and call the script we just created. |
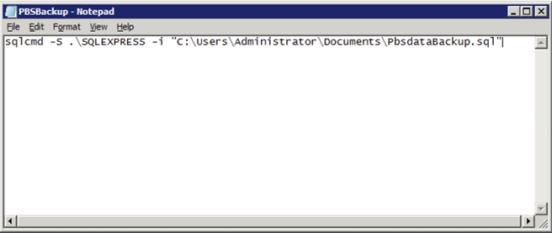
| 6. | Save this script to a location accessible by the user account that has access to the data and who will set up Scheduled Tasks. |
| 7. | Set up a scheduled task to run the batch script: |
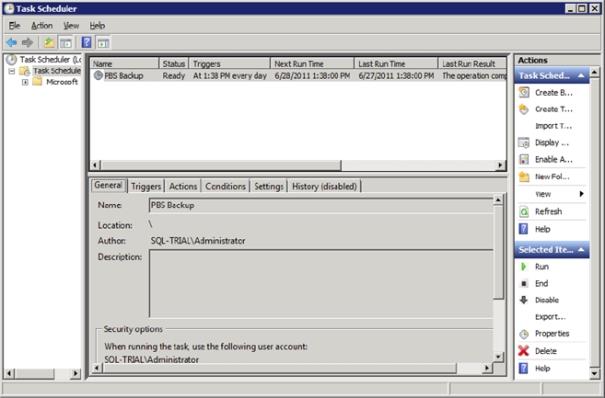
| 8. | Run it manually to verify that the scheduled task will provide the results expected. Here is the location for our example: |
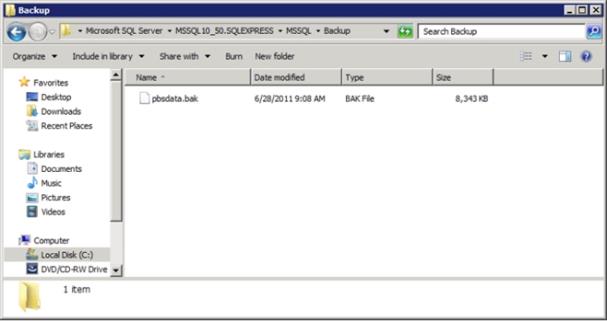
This has created a backup file located within the directory structure provided by the default SQL Server Express Install. You can either include this location in the scope of your normal backup or create another batch file and scheduled task to copy the contents of this folder to a location on another device that get backed up regularly. The later approach creates a readily available backup that can be accessed without the need to go back to removable media.
This above routine creates a backup of the data in the database. You still need to create a backup of the Directory structure that contains the PBS installation as this area includes programs, reports printed to disk, other data files and so on, that would be required to fully recover your system in the event of a server failure.
If you prefer, you can back up the entire contents of the PBS directory. Then you are assured that everything you need will be saved. This is the best option. It is essential if you have custom programs with custom menu selections and custom paths.
If you prefer to back up data selectively, then we have a recommendation on the files to include:
| • | Using AcuCOBOL Vision file formats, your backups should include all files with extensions of .DAT and .vix. Most files that end with .DAT will have a matching .vix file, but not all. |
Ensure that you include all data files stored in your subdirectories. Although your backup may include other files, all files matching *.DAT and *.vix from sub directories must also be included. Refer to the Standard Installation Structure in the PBS Installation chapter for information on these sub-directories. A sub directory example is RW00.
| • | Reports and posting registers printed to disk are in the RWPRT directory. They have an extension of .prt. You should include these files. |
| • | Files in the sub-directories of the PDFFIL directory that end with .PDF should also be included. If there are files in this directory, they should be invoices, statements, purchase orders, etc. |
| • | Ensure that you have a copy of all the backup programs to enable you to back up your data. This is necessary in case the original program is lost or unrecoverable. |
The frequency of your backups is relative to your individual operations.
Generally speaking, back up your data as often as necessary to avoid a major inconvenience or disaster if the changes to your data were lost or unrecoverable.
It is important to remember that if all your data were lost, you would have to re-enter all the information since your last backup. Today’s computer systems are highly reliable and rarely have a serious failure that can't be corrected. Failures do occur, however, and having a backup is the best protection for your valuable business information.
Passport Software recommends the following:
| • | If you use your Passport Business Solutions software several hours a day, backup at least daily. |
| • | If you use your Passport Business Solutions software only an hour or two each day, backup at least every other day. |
| • | The usual time to backup data is at the end of the work day or in the evening. This is when the system is least active, daily transactions are complete, and the effect on system performance is minimal. |
| • | Users must be out of the PBS system during a backup. If a users is in the middle of entering a new record the backup data may end up being corrupted. Inform your users to log out of PBS when they are not using PBS. |
Backups are usually performed using another hard drive. An external hard drive will work well but has the risk of being vulnerable to the same kinds of failures that you are doing the backups to protect against.
Removable hard drives are often used for backups.
A media used for backup can be tapes which have the capacity of hard drives. Tape drives are available in numerous densities and can be internal or interfaced to a port of your processor. However, tape backups may not operate well on some newer operating systems.
Other backup media can include CD-ROMs or DVDs. There are writable and re-writable versions for each.
Backups are usually categorized into the following types:
Backs up the complete PBS system including programs and files.
Backs up all selected files.
Backs up all changed or new files since the last incremental or full backup.
Backs up all changed or new files since the last full backup.
Each method has advantages and disadvantages. The best method to use varies from site to site, and depends on your requirements. Consult with your reseller for the backup method that would benefit your operations.
Before you back up your files, you may need to format the storage media you will use, although formatted media is available. However, formatting does ensure media integrity.
You need to format three complete sets (series) of backup media: series A, series B, and series C.
The following describes a typical backup cycle:
| • | The first time you backup, use series A. For the second backup, use series B. The third time you backup, use series C. For the fourth backup, return to series A. |
You rotate the backup sets: A, B, C, A, B, C, etc.
| • | If a situation arises where you need to recover information, use the most recent backup. If the information you want is not available on that backup, revert to the next backup prior to it. This situation could arise if the most recent backup was done after data had been deleted or corrupted. |
| • | The third backup set (the oldest one at any given time) is a fail-safe set. It may not have information as up-to-date as you would prefer, and you may never need it, but if you do, you'll be very happy to have it. |
Maintain a backup log which contains information about when your data files were backed up. This type of log usually contains columns of information as follows:
|
Date |
Time |
Backup Series |
Operator |
The Date and Time column indicate when the last backup was performed. The Backup series column shows which set of media was used. The Operator column shows the name and initials of the person who performed the backup.
Using the log, you can easily determine if backups are done according to your frequency requirements, which backup series is the most recent, which series to use next, and which to use if you need to recover data.
|
Note |
Store all backups in a safe place. Ensure that only authorized personnel have access to these backups. |
Before you backup for the first time, clearly label your media as follows:
| • | PBS backup series (A or B or C) |
| • | Media # (1, 2, 3, etc.) |
| • | Ensure that your labels are easy to read. |
Passport Business Solutions data files are stored on your hard disk in directories and subdirectories which facilitate backup procedures.
In order to back up, use an operating system utility or a third party backup program. These utilities can be automated (to an extent) by your reseller, according to your requirements.
You should discuss backup considerations and requisites with your reseller in order to effect the best possible backup strategy and choice of backup utility for your needs.
It is wise to provide some protection against total data loss.
Store your backup series at an off-site location to ensure that data is protected from any on-site disaster. There are companies which specialize in providing off-site media storage services.
You may opt to backup data using an Online Storage Service. There are several available.
If another computer is available, it is wise to periodically check the integrity of your backup program by doing a system restore. This accomplishes the following:
| • | Ensures your backup process by verifying that it restores your data. |
| • | Ensures your backup media is reliable. |
| • | Ensures your staff is prepared in the event of an emergency. |
It is preferred that a restore not overwrite existing data, because if the data has become corrupted or in some way unreliable, then you will not lose your existing data. Once restored, do a comparison to the existing data to verify matching file sizes and dates. If you have recently upgraded PBS and data conversion was involved with the upgrade, then you may need help with your PBS support provider when restoring data.