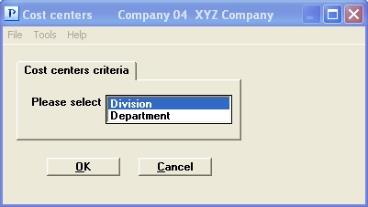
This chapter contains the following topics:
Introduction to Cost Centers and Sub-Accounts
Printing Cost Centers/Sub-Account Lists
Your account number structure determines your use of Cost Centers and Sub-accounts. Refer to the Company information chapter in the PBS Administration documentation for an explanation of setting up your account number structure. Cost centers and sub accounts can be used to set up divisions, departments, and other categories within your main account numbering system.
Passport recommends that you consult with your accountant prior to defining your account number system. Cost centers and sub accounts allow you to establish greater flexibility in your accounting operations. In General Ledger, for example, the ability to set up groups of Cost Centers or sub accounts allows for more detailed G/L financial reporting.
Cost Centers/Sub Accounts List Box
The list box functions the same whether you are using cost centers or sub accounts. The cost centers list box is described here.
The list box displays up to 6 existing cost centers at a time. You may sort the list by cost center number in ascending or descending order. Click on the column name or the arrow to the right of the column name to change the sort or use the View options. Only column names in red may be sorted.
To find a cost center via the list box, the focus must be on the box (the data displays as blue). To locate a cost center, start typing the number. You may also use the up/down arrows, Page up, Page down, Home and End keys to locate a cost center. The <F1> and <SF1> keys function the same as the up/down arrow keys.
Cost centers that display in the list box are available for changes or deletion. The fields for the selected cost center display in the lower part of the screen.
When a cost center is found, you may select the <Enter> key or Edit button to start editing.
The buttons function the same whether it is cost centers or sub accounts. The cost center buttons are described here.
When you are adding or editing a cost center you have the following button options:
| Button | Keyboard | Description |
|
New |
Alt+n |
Add a new cost center |
|
Edit |
Alt+e |
Edit an existing cost center |
|
Delete |
Alt+d |
To delete an existing cost center or sub account. You may also use the <F3> key. If the cost center or sub account is being used on a Valid G/L account, then you will not be able to delete it |
|
Save |
Alt+s |
To save the cost center you added or edited |
|
Save/New |
Alt+w |
To save what you added or edited and start entering a new cost center |
|
Cancel |
Alt+c |
To cancel adding or editing a cost center |
|
Exit |
Alt+x |
To cancel adding or editing a cost center |
Menu Selections
At the top left of the screen, a variety of menu selections are available. Most of these are similar from screen to screen. If a menu selection is grayed out you will not be able to access it. The selections that are unique to this screen are explained here:
Select Print list to print a list of the cost centers or sub accounts. See Printing Cost Centers/Sub-Account Lists
You may have defined your account structure so that you use one or two Cost Center segments. The default names for these Cost Center segments are Division and Department. If your account structure contains only one Cost Center segment, the default name for that segment is Department.
Select
Cost centers / Sub accounts from the CTL menu.
If your account structure specifies that you use two Cost Center segments, you may select either Divisions or Departments for maintenance from the following screen:
Graphical Mode
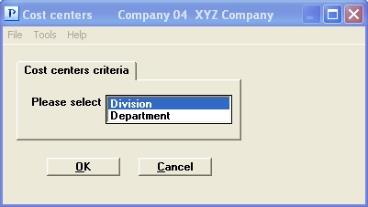
If you are using multiple cost centers, then select Division, Department or whatever names you have entered for the cost centers in Company information.
|
Format |
List box. Select one of the options |
Select OK to continue or Cancel to return to the menu.
Character Mode
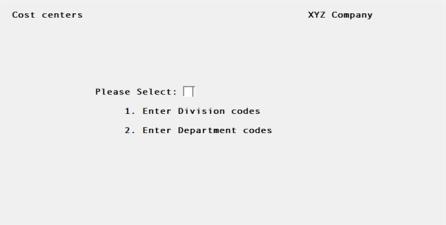
|
Note |
When setting up the account structure, if you have chosen not to use the default Cost Center names Division and Department, then the names that you have designated for the segments would display on the above screen. |
If your account structure specifies that you use one Cost Center segment, then an entry screen would display only for your one Cost Center segment. Whether you use one or two cost centers, the entry screen looks similar to this:
Graphical Mode
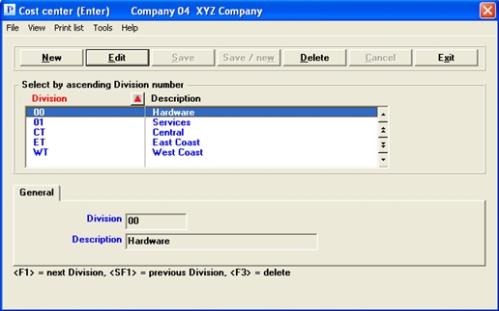
Character Mode
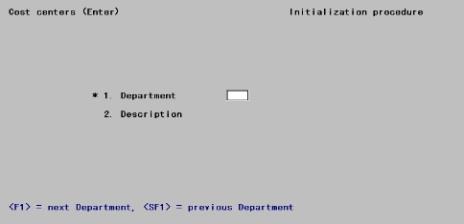
|
Note |
Again, note that if you have not chosen to use the default Cost Center segment name Division, then the name that you designated would display instead. |
Whether you use one or two Cost Center segments, the entry and maintenance of those segments is similar. From the above screen, you can enter a new department, or change an existing one. The following example describes the process for maintaining a Department Code.
Enter the information as follows:
The name of this field depends on if it is cost center 1 or cost center 2. The field name also depends on how the cost center segment name is entered in Company information. For documentation purposes we will use Department.
Enter the number of the department.
Options
In character mode you may use one of the options:
|
<F1> |
For the next department |
|
<SF1> |
For the previous department |
|
Format |
As defined for the department in Company information. |
Enter the description of the department.
|
Format: |
30 characters |
Make any needed changes, and select the appropriate button. See Cost Center Buttons
You may add, change, or delete Sub-accounts.
Select
Cost centers / Sub-accounts from the Ctl menu.
Graphical Mode
The following screen displays:
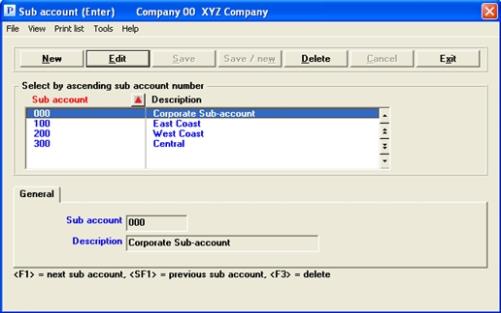
Character Mode
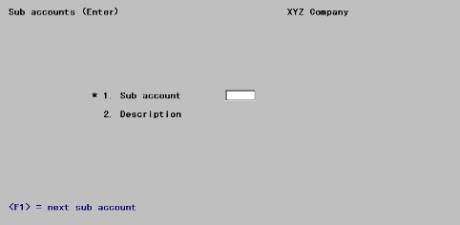
Options
Enter the sub account.
In character mode you may use one of the options:
|
<F1> |
For the next sub account |
|
<SF1> |
For the previous sub account |
|
Format: |
As defined for the sub account in Company information. |
Enter the description of the sub account.
|
Format: |
30 characters |
Make any needed changes, and select the appropriate button. See Cost Center Buttons
This selection enables you to print a list of Cost centers or Sub-accounts. If Sub-accounts are not being used, then it will print a list of Cost centers. If neither are set up for your company, then the message Cost centers are not used displays.
Select
Cost centers / Sub-accounts from the Reports CTL menu.
Next a screen displays where you will be asked to select a printer.