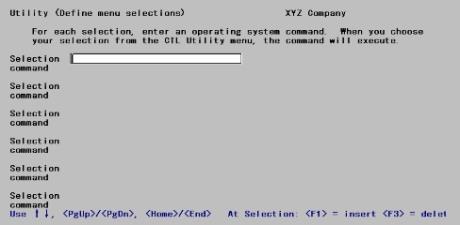
This chapter contains the following topics:
Introduction to Defining Menu Selections
While running one software package, you may need to access other software. The Passport Business Solutions software allows you to create your own menu selections so you can quickly execute frequently-used operating system commands or other software programs.
In order to use this feature you must be using the classic Menu bar menu type as set up in Company information. If you are using the Windows menu or Treeview menu you may skip this chapter.
If you are running PBS using Thin-client, you may skip this chapter.
These selections are grouped into a Utility submenu within the CTL menu. As originally installed, this menu contains a single selection, namely Define menu selections. This selection is what enables you to add and maintain other selections on the Utility submenu. The selection Define menu selections cannot itself be either deleted or changed.
Menu selections created in this fashion can be assigned passwords and hot keys as described in the PBS Users and PBS Menus chapters in the PBS Administration documentation, just as the existing menu selections can.
When you select one of your own menu selections, the Passport Business Solutions software operation suspends until your command or program finishes execution. Once execution finishes, you will return to the PBS Main Menu. The Define menu selection is available from the CTL Utility menu. This option can only be used with the menu bar.
To create your own menu selections you must use the menu bar and follow the procedure as described below.
From the CTL menu, select Utility. Then select Define menu selections. The following screen displays:
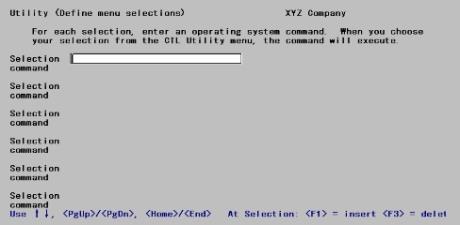
From this screen you can work with both new and existing menu selections. Any selections that you have previously entered appear in this list and are available for change or deletion.
The screen consists of a scrollable table in which a single entry occupies two lines. The current entry is highlighted. Once an entry is selected, the cursor moves in succession to the two fields constituting that entry.
Each entry corresponds to an entry on the CTL Utility submenu. Consequently, there may be no more entries (25) than will fit on that submenu.
Options
Select an entry using one of the options:
|
<Up>, <Down> |
To move the highlighted cursor to the previous or next entry. Upon reaching the top or bottom border the screen scrolls up or down. |
|
<PgUp>, |
To move up or down one screen at a time |
|
<Home>, |
To go to the first or last screen of entries on file |
|
<F1> |
To insert a new entry between two existing ones. The line currently highlighted, and all subsequent lines, scroll down by one. |
|
<F3> |
To delete an entry. The remaining entries will scroll up one line. |
|
<Esc> |
To terminate data entry and return to the Utility submenu |
Selection
Enter the text that you want to appear on the Utility menu for the command, exactly as you want it to appear on this menu.
|
Format |
30 characters |
Command
Enter the name of the MS-DOS or UNIX command, batch file, script file, or executable program that you want to run when this menu selection is used. If the command is not located in your Passport Business Solutions top-level directory, include the complete path name in the command.
To enter an executable program name into the command field, do not include the MS-DOS extension in the command name. For example, to execute a MS-DOS program named database.exe located in the c:\db8 directory, enter c:\db8\database in the Command field PBS.
|
Format |
Up to 69 characters |
To use one of your menu selections, do the following:
| • | Select Utility from the CTL menu. Your self-defined selections are displayed at the bottom of this menu. |
| • | Choose your selection with the <Up> and <Down> keys. You may have to scroll beyond the top or bottom borders of the submenu. Press <Enter> to execute the command. |
| • | If the command is such that it requires to interface with the operator, you will be able to dialog with the application as though from the MS-DOS prompt. Otherwise, there will be a period of processing while the command executes. |
| • | In either case, after the command completes execution, it returns you to the CTL menu. |
Executing a Utility command is similar to shelling out to the operating system. The main difference is that you do not have to type the command each time you wish to use it.