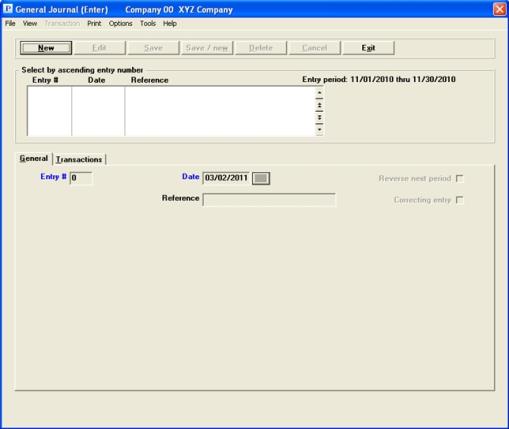
This chapter contains the following topics:
Using a Multi-Line Format for Journal Entries
Posting General Journal Entries
The General Journal selection enables you to enter, review and post general journal entries in a multi-line format.
The same entries can be made using Distributions if preferred; this requires a separate screen for each transaction. Distributions allows for entry of a source, document number and separate reference for each line, where the general journal does not. You must post existing distribution entries before you run Get distributions to pull in distributions from other modules.
Select
Enter from the General Journal menu.
You can use this screen for both new and existing entries. The entry period (from Accounting periods) displays at the upper right.
Graphical Mode
The following screen appears:
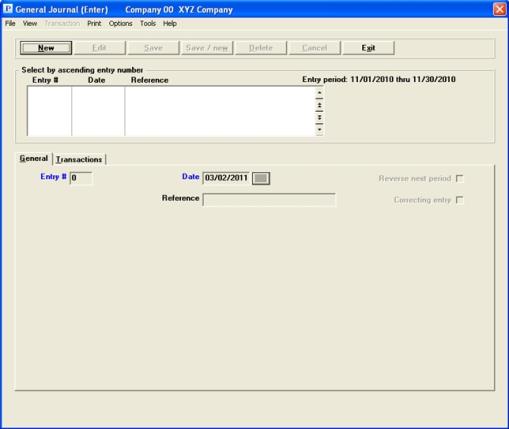
The upper list box displays up to 6 existing multi-line journal entries at a time. You may sort the multi-line journal entries by entry number in ascending or descending order. Only columns with red names may be sorted. To select a field or change the sort order, click on the column name or the arrow to the right of the column name or use the View options.
To locate a multi-line journal entry, start typing a multi-line journal entry number. You may also use the up/down arrows, Page up, Page down, Home and End keys to locate a checking account.
Multi-line journal entries that display in the list box are available for changes or deletion. The individual entries for the selected multi-line journal entry display on the Transactions tab lower list box and fields.
When an multi-line journal entry is found, you may select the <Enter> key or Edit button to start editing.
The top list box corresponds to the General tab fields and the Transaction list box corresponds to the Transactions tab.
| Button | Keyboard | Description |
|
New |
Alt+n |
To enter a new multi-line journal |
|
Edit |
Alt+e |
To edit an existing multi-line journal |
|
Save |
Alt+s |
To save a new or edited multi-line journal |
|
Save/New |
Alt+w |
To save a new or edited multi-line journal with the program ready to enter another new multi-line journal |
|
Delete |
Alt+d |
To delete a selected journal. You may also select the <F3> key to delete a journal |
|
Cancel |
Alt+c |
To cancel the entry of a new multi-line journal or cancel editing an existing multi-line journal |
|
Exit |
Alt+x |
To exit the screen and return to the menu |
When you select the New button, the General Tab displays. On this tab you can enter the Entry number, Date and Reference fields. When that is completed, a new entry displays in the upper list box and then cursor moves to the Account # field on the Transactions tab .
Character Mode
In character mode, the following screen appears:
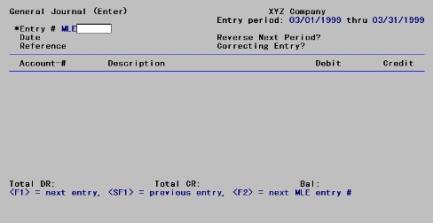
Because a single journal entry may consist of any number of accounts, the screen is divided into two parts. Everything above the horizontal line applies to the entry as a whole. Everything below the second horizontal line is a scrollable area in which you can enter as many accounts as required.
The general tab is like the following:
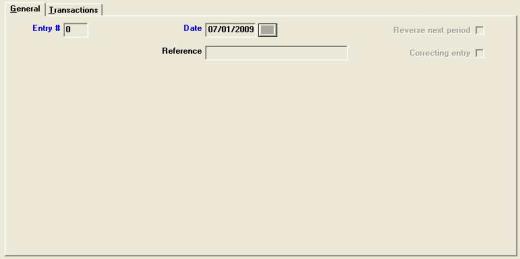
Enter the following information on the General tab:
The entry number consists of the source type and the entry number.
| • | The source type for this journal is always MLE (Multi-line Entry). It defines the entry as a General journal transaction. This cannot be changed. |
| • | The journal entry number is defined by you to distinguish each transaction grouping. The number of an existing entry may not be changed. |
Any number can be used for a new journal entry, so long as no other existing entry already has that number. It is convenient however to use the next available number assigned by the system. This keeps the numbers in ascending sequence, and prevents re-using a number after it has been posted. The G/L Codes data (GLCODS) automatically keeps track of the next available entry number for MLE (and for other source codes like budgets).
Options
Enter a number, or use one of the following options:
|
<F1> |
For the next existing journal entry |
|
<SF1> |
For the prior journal entry |
|
<F2> |
For the next available MLE entry number |
|
<Esc> |
To terminate this journal entry and return to the menu. |
|
Format |
9999 |
|
Example |
Press <F2> |
This is the date which will be assigned to all transactions in this journal entry. This can be changed as necessary.
If you enter a date that is up to thirty days before the first period of the first fiscal year in accounting periods, this message displays:
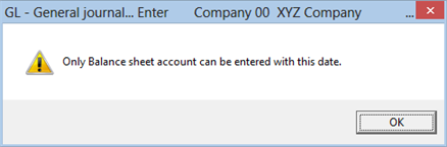
You will only be allowed to enter balance sheet account numbers in the Account # field. You cannot change an existing journal entry date to a date that is less than thirty days before the first period of the fiscal year in accounting periods.
The acceptable fiscal year date range is in accounting periods. The only exception is noted above. If you enter a date that is outside the accounting periods fiscal year date range the Date outside the acceptable (current year-next year) fiscal year range message displays and you will not be allowed to complete the entry. The message is similar to this:
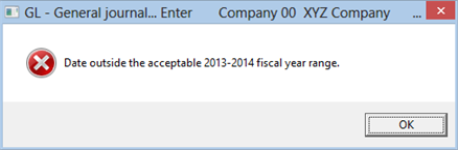
|
Format |
MMDDYY. The default is the current system date. |
|
Example |
Select Enter to default to the system date |
Enter a reference or description for the entry. This field optional, and is basically a comment field for the user. The description entered here will be assigned to all transactions in this entry.
|
Format |
25 characters |
|
Example |
Type any comment you need for your own reference. |
This field enables you to post an entry this period and direct the software to automatically post a reversing entry at the start of the next period. For example, you could post a credit in period 10 and check the box to reverse next period. When period 11 begins, the software automatically posts a debit.
If you entered a date that is in the last period of the last fiscal year in accounting periods, this field cannot be entered. You must close the current fiscal year, that displays in Control information, before you can make this entry.
Check the box to reverse or leave unchecked to not reverse.
|
Format |
Check box, checked is yes and unchecked is not |
|
Example |
Select <Enter> to skip this field |
Options
Check the box for a correcting entry and select <Enter> for a non-correcting entry. Checking the box will allow these entries to be accessed using the Correcting entries menu option.
|
Format |
Check box, checked is yes and unchecked is no |
|
Example |
Select <Enter> to skip this field |
This is the last field of the general tab. As soon as this field is entered, the cursor moves to the Save button. Select to Save the General tab and the cursor will move the first field on the Transactions tab. Once you have made the move from the General tab to the Transactions tab, the <Up> key will not take you back to the General tab. If you want to change you will have to click on the General tab.
When selected the tab appears similar to the following:
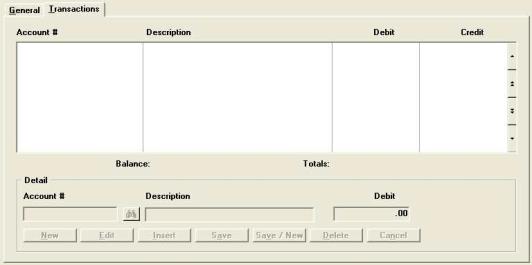
To locate an existing transaction you may use the mouse or one of the following keys:
|
Up arrow or <F1> |
To move to prior transaction |
|
Down arrow or <SF2> |
To move to next transaction |
|
PgUp |
To move to first transaction on the screen |
|
PgDn |
To move to last transaction on the screen |
|
Home |
To move to the first entry |
|
End |
To move to the last entry |
| Button | Keyboard | Description |
|
New |
Alt+n |
To enter a new transactions |
|
Edit |
Alt+e |
To edit an existing transaction |
|
Insert |
Alt+i |
To insert a transaction |
|
Delete |
Alt+d |
To delete an existing transaction |
|
Save |
Alt+s |
To save the new or edited transaction |
|
Save/New |
Alt+w |
To save the new or edited transaction with the program ready to enter a new transaction |
|
Cancel |
Alt+c |
To cancel the entry of the new transaction or cancel editing an existing transaction |
This tab allows multiple transactions in a journal entry. Practically speaking, there is no limit to the number of transactions. Accounts may be entered in any sequence, and the same account may occur more than once in the journal entry.
As you enter amounts on this screen, the Total DR, Total CR, and Balance totals are updated and displayed at the bottom of the screen. The journal entry does not have to be in balance in order to exit. It is assumed that you will return to balance it later on, since unbalanced journal entries cannot be posted. You have the these options:
|
<F2> |
To insert a transaction line at the cursor. The current line, and all subsequent lines, will move down one line to allow entry of the new line. If you change your mind, press <Esc> to cancel the insertion. |
|
<F3> |
To delete the current line and move all subsequent lines up by one. |
|
<Esc> |
To terminate entering details for this journal entry. You can do this at any line, not just the first one. |
Enter the full account number or use the following options:
Options
| <Tab> or <Enter> | To look up the account by account description |
|
<F1> |
For the next account number |
|
<SF1> |
For the previous account |
|
<Esc> |
To terminate entering details for this journal entry |
|
Format |
Your standard account number format, as defined in Company information |
|
Example |
Press <F1> |
You may enter the account by account description.
|
<Tab> |
To look up the account by account number |
|
<F1> |
For the next account description |
|
<SF1> |
For the previous account |
| <Esc> |
To terminate entering details for this journal entry |
|
Example |
Not used in this case |
Options
The cursor moves to one or the other of these columns, depending on the parenthesis control setting of the account in Chart of accounts. Enter an amount, or use one of the following options:
|
<F7> |
To toggle between debit and credit |
Negative entry is not allowed (use <F7> instead). Zero entry is permitted, although you will be warned of a zero amount and asked to confirm it.
|
Format |
999,999,999.99 |
|
Example |
Type 100 |
General journal entry does not balance
Entry complete ?
When the journal entry does not balance (debits do not equal credits), this question will display. It is legitimate for unbalanced entries to be on file, though of course they cannot be posted.
Select No to return to the Transaction tab.
Select Yes if your entry is complete.
Cancel Entry ?
This question is asked when you press <Esc> or click on Exit.
Select No to return to the current line.
Select Yes if your entry is complete.
While you are editing or adding transactions, you may select Enter notes from the Options menu.
For details of note processing, refer to the System User documentation.
See a General Journal Edit List example in Sample Reports appendix.
Select
Edit List from the General Journal menu.
Graphical Mode
The following screen appears:
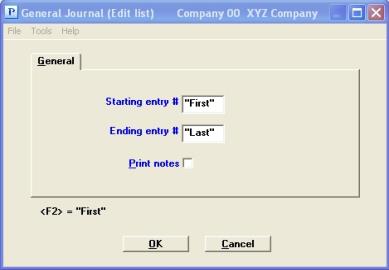
Character Mode
The following screen appears:

Enter the following information:
Starting entry # and
Ending entry #
Options
Enter the range of entry numbers to print, of use the option:
|
<F2> |
For the First entry number on file (at Starting entry # field), or for the Last entry (at Ending entry # field) |
|
Format |
9999 |
|
Example |
Press <F2> at each field |
Select the <Space bar> to check the box to print notes. The default is unchecked. In Character mode enter Y to print notes or N to not print notes.
|
Format |
Graphical mode: Check box where checked is yes and unchecked is no. The default is unchecked Character mode: One letter, either Y or N. The default is N |
|
Example |
Select <Enter> for the default |
Make any desired changes. When you select OK. A window displays where you may select to send to the printer, print to disk, or display on the screen using html or PDF.
Select Cancel to return to the menu without printing or displaying the data.
Select
Post from the General Journal menu.
See a General Journal Posting Register example in Sample Reports appendix.
Graphical Mode
The following screen appears:
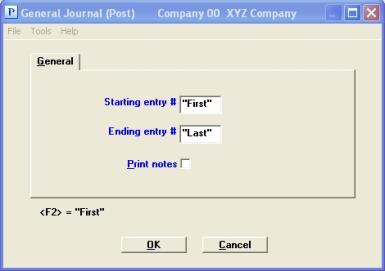
Character Mode
The following screen appears:
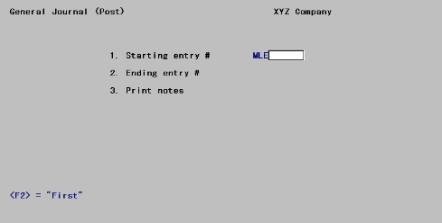
Enter the following information:
Starting entry # and
Ending entry #
Options
Enter the range of entry numbers to post, of use the option:
|
<F2> |
For the First entry number on file (at Staring entry # field), or for the Last entry (at Ending entry # field) |
|
Format |
9999 |
|
Example |
Press <F2> at each field |
Select the <Space bar> to check the box (enter Y) to print notes or leave it unchecked (N) to not print notes.
|
Format |
Graphical mode: Check box where checked is yes and unchecked is no. The default is unchecked Character mode: One letter, either Y or N. The default is N |
|
Example |
Select <enter> for the default |
Select OK to post. A window displays and you may select to send the register to the printer or print to disk. As this is a register it may not be displayed on the screen.
As posting occurs, the General Journal (Post) screen appears and displays the entry and account numbers as they are being processed.
If an unbalanced (and hence unpostable) journal entry is encountered, you will be notified and asked whether you wish to continue. Whether you continue or not, a report showing the error will appear. The unposted journal entry remains available for correction.
After successfully being posted, the journal entries are deleted from the general journal transaction file.