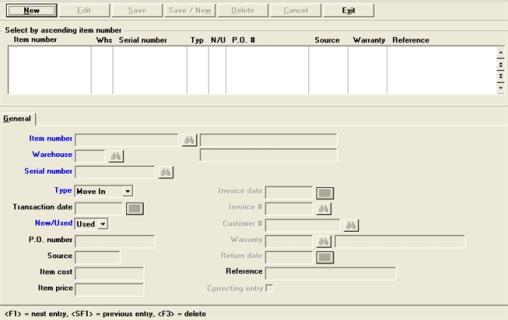
This chapter contains the following topics:
Introduction to Serial Numbers
Entering Serial Number Transactions
Entering Loan Out and Loan Return
Printing Serial Number Edit Lists
Posting Serial Number Transactions
Distributions to General Ledger
Use the Serial numbers selection primarily for upgrading. If your existing inventory is going to be converted from normal items to serialized items, you should use Move In function to convert your items.
|
Note |
The majority of your serial number processing should be done through the Inventory selection to ensure that General Ledger distributions are made. Serial numbers are used during setup of Inventory control to establish historical information on previously sold serialized items. After the initial setup of this module, this selection is used to change the serial number information without affecting the on hand quantities of your items. |
There are six different transaction types that can be entered through Serial numbers. There a links in the table below to a brief description of each of the six transaction types, followed by detailed instructions for entering each type:
|
Type |
Description |
|
History |
|
|
Update |
|
|
Loan Out |
|
|
Loan Return |
|
|
Move Out |
|
|
Move In |
A History transaction is entered to place previously sold serialized items in Serial Numbers with a sold status.
The on hand quantity of the item remains unchanged.
History transactions are typically entered when setting up Inventory Control, to build a history of previously sold serialized items.
For detailed information see Entering History Transactions.
To purge sold serial numbers, see the Purging Serial Numbers chapter.
Enter an Update transaction to change existing data on a serialized item. The item's current status can be sold or unsold.
The information that may be changed depends on the serialized item's status. For example, the warranty date fields can be changed on a sold serialized item.
The on hand quantity of an item remains unchanged by an Update transaction.
For detailed information see Entering Update Transactions.
Enter a Loan Out transaction to track a serialized item that is on loan to a customer.
The status of the serialized item must be unsold and available (not committed or already on loan). After posting the Loan Out transaction, the status of the serialized item becomes on loan (and remains unsold). The on hand quantity of the item remains unchanged.
Serialized items on loan are reported on in the Serial Numbers on Loan report and are considered unsold in other reports.
For detailed information see Entering Loan Out and Loan Return.
A Loan Return transaction is entered when a loaned out serialized item is returned from loan.
The item's status becomes unsold and available (not committed or on loan).
For detailed information see Entering Loan Out and Loan Return.
Enter a Move Out transaction to change the status of a serialized item from unsold to sold. A Move Out transaction does not change the on hand quantity of the item.
If an incorrect serial number was entered (and posted) for a sales transaction, you can enter a Move Out transaction to record the correct serial number as sold. Similarly, you would then enter a Move In transaction (see below) to record the incorrect serial number as unsold.
For detailed information see Entering Move In and Move Out.
A Move In transaction is entered to change the status of a serialized item from sold to unsold. A Move In transaction does not change the on hand quantity of an item.
Use this function when you change a Normal tracked item to a Serialized tracked item. Only enter serial #s for existing Qty on hand. You must then add a warranty program to the item once these serial numbers are posted.
For detailed information see Entering Move In and Move Out.
Select
Enter from the Serial numbers menu.
Graphical Mode
The following screen displays:
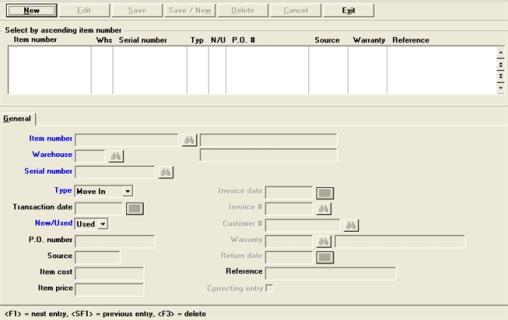
From this screen, you can work with both new and existing serial number transactions.
|
For adding a new serial number transaction |
|
|
For editing an existing serial number transaction |
|
|
For saving a new serial number transaction or saving changes to an existing serial number transaction |
|
|
This button combines the Save and New buttons by first saving the item and then starting a new serial number transaction |
|
|
To delete and existing serial number transaction |
|
|
To cancel the editing or adding of an serial number transaction |
|
|
To exit the screen. Exit works like cancel when you are adding or editing a serial number transaction |
Character Mode
In character mode the following screen displays:
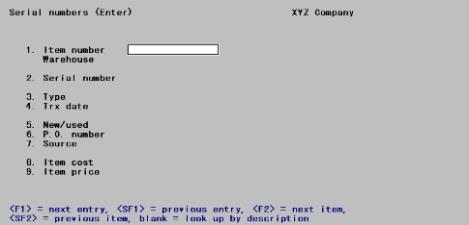
Enter the following information:
(Description
|
Format |
15 characters |
You may use the lookup, by selecting <F8> or clicking on the lookup button, to select an item. For instructions on using the item lookup see Item Lookup.
In graphical mode up to 6 transactions will display in the list box. To edit an existing transaction find and select it by using the arrow keys, <PgUp>/<PgDn> and <Home>/<End> keys. Select the Edit button. You may sort the transactions in ascending or descending order by item number.
In character mode, enter the item number, warehouse code (if you are using multi-warehousing), serial number, and transaction type for the transaction you wish to change, or press <F1> to find the next transaction.
|
<F1> |
In character mode only, for next Entry |
|
<SF1> |
In character mode only, for previous Entry |
If there is no matching transaction, continue entry as if this were a new transaction.
For a new transaction
In graphical mode, select the New button to add a new transaction. In character mode start entering the item number.
Options
Enter the item number or you may also use one of the following options:
|
<F2> |
For next Item |
|
<SF2> |
For previous Item |
|
<Enter> |
Look up item by description |
After entering an item number, if you are using multi-warehousing, the cursor moves to the Warehouse field. Otherwise, the cursor moves to Serial number.
|
Format |
2 characters |
This field appears only if you are using multi-warehousing.
Enter the warehouse that is involved in the transaction, or press <Enter> for the Central warehouse.
Enter the serial number of the item.
|
Format |
Up to 15 digits |
Enter the transaction type as follows:
| Character | Graphical | For more information: |
|
H |
History |
See Entering History Transactions |
|
U |
Update |
See Entering Update Transactions |
|
LO |
Loan out |
See Entering Loan Out and Loan Return |
|
LR |
Loan return |
See Entering Loan Out and Loan Return |
|
MO |
Move out |
See Entering Move In and Move Out |
|
MI |
Move in |
See Entering Move In and Move Out |
Options
For subsequent transactions, you can also use one of these options:
|
<F2> |
In character to default to the values entered for the last transaction for this and the remaining fields |
|
<Enter> |
To default to the last transaction type entered |
A History transaction allows you to enter historical data on a previously sold item without changing the item's on-hand quantity.
Graphical Mode
When you specify a History transaction by selecting History in the Type field, a screen similar to the following displays:
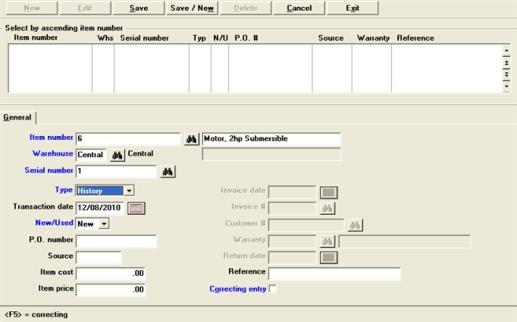
Character Mode
When you specify a History transaction type in the Type field, a screen similar to the following displays:
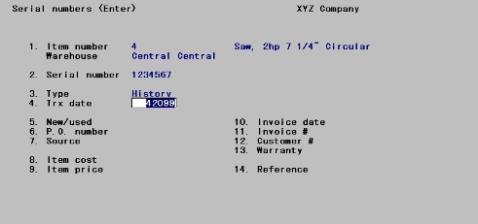
Enter the information as follows:
The current date is displayed for the first transaction. For subsequent transactions, it displays the last date entered.
Enter the date for this transaction or press <Enter> to use the System date.
|
Format |
MMDDYY |
Select New or Used to indicate the status of the item.
You may also use one of the options:
|
New |
To define the item as New |
|
Used |
To define the Item as Used |
|
<F2> |
To default to New item |
|
Format |
One of the options from the drop down list. There is no default in character. In graphical the default is New. |
Enter the purchase order number under which this item was bought.
|
Format |
Up to 15 digits |
Enter the source from which this serial number was obtained, or press <Enter> to default to the vendor number for the item.
If your inventory is financed, you can use this field to identify the finance company for this serial number.
|
Format |
Up to six character |
Enter the cost of this item, or press <F1> to default to the Average cost in Items (replacement cost for LIFO/FIFO valuation- Standard cost for Standard valuation).
|
Format |
Up to ten characters |
Enter the price of this item, or press <F1> to default to Price 1 for the item.
|
Format |
Up to 11 characters |
Enter the invoice date for this sold serial number, or press <Enter> to default to the System date.
|
Format |
MMDDYY |
Enter the invoice number, or press <Enter> to leave this field blank.
|
Format |
Up to six digits |
Enter the number of the customer to whom this item was sold, or press <Enter> to leave this field blank.
|
Format |
Up to 12 characters |
Enter the warranty program.
|
Format |
Six characters |
Enter any reference text or comments for this transaction, or press <Enter> to leave this field blank.
|
Format |
Up to 20 characters |
Check this box if this is a correcting entry.
|
Format |
Check box, checked is yes and unchecked is no |
Use the Update transaction to change existing serial number information.
An Update transaction is not allowed if an unsold serialized item is committed or on loan.
|
Note |
If you are using the average cost valuation method and are also using serial costs (as specified in Control information), the Item cost field cannot be modified. Use Inventory adjustments to change the cost of a specific serial number. |
The changes you enter here do not affect the existing serial number information in Serial Numbers until the Update is posted.
Use the Loan Out transaction to record the serial number of loaned items, and use the Loan Return transaction to record the return of the loaned serialized items.
For Loan Out transactions, the Reference field is used to deter-mine the sequence of printing on the Serial Numbers on Loan report.
Loan Out and Loan Return transactions are entered in the same manner, with the following exceptions:
| • | Loan Out transactions require the item's current status to be unsold and available (not committed). |
| • | Loan Return transactions require a current status of unsold and on loan for the item. |
| • | A Return date can be entered on a Loan Return transaction. |
As with other serial number transactions, Loan Out and Loan Return transactions do not change the on hand quantity of the item.
Use a Move In transaction to establish a serial number as unsold (without increasing the item's on hand quantity) if a receiving was previously entered for a serialized item through the Inventory selection.
Similarly, a Move Out transaction changes the status of a serialized item from unsold to sold without changing the on hand quantity of the item.
You can also use the Move In and Move Out transactions to correct the status of serial numbers that were entered incorrectly on a sales transaction or credit memo and return transaction that has already been posted.
If you are using the average cost valuation method, and have specified that serial costs are to be used (in Control information), the average cost for the item in Items is recalculated during posting, using the serial cost of the serialized item.
Select
Edit list from the Serial numbers menu.
Graphical Mode
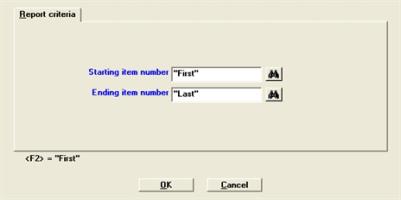
Character Mode
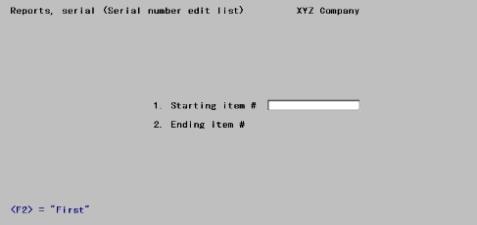
Ending item number
Enter the range of items to include on the edit list, or press <F2> at each field for "First" to "Last".
Check the Serial Transaction Edit list for warning messages regarding transactions that will not be posted. If such a message appears for any transaction, use the Serial numbers (Enter) selection to correct or complete entry of the transaction prior to posting.
Select OK to print the edit list of Cancel to return to them menu.
Select
Post from the Serial numbers menu.
You are asked to select a printer or Print to disk for the Serial Transaction Register. After the printer is selected there will be a period of processing and then you are returned to the menu.
If you are using the average cost valuation method, and are also using serial costs (as specified in Control information), Items is updated to reflect any change to an item's average cost that may be caused by Move In and Move Out transactions.
Serial Numbers data is updated for the new transactions as follows:
|
Transaction Type |
Status Change From |
To |
|
History |
N/A |
Sold |
|
Update |
N/A |
N/A |
|
Loan Out |
Unsold |
Loaned |
|
Loan Return |
Loaned |
Unsold |
|
Move Out |
Unsold |
Sold |
|
Move In |
Sold |
Unsold |
If you are using the average cost valuation method, and have specified in the I/C Control information that you are also using serial costs, Move In and Move Out serial transactions will create distributions only if there is a change in the item's average cost.
In this case, the distribution amount will be the change in the item's average cost times the quantity on hand of the item.
|
Note |
If you are using General Ledger, you can press <F5> at Field number to change ? to mark a Move In or Move Out transaction to create distributions as a correcting entry. |
If the change causes an increase in average cost, distributions are posted to I/C Distributions as described below:
| • | Debit item's Inventory Account (Items) |
| • | Credit Cost Correction Account (I/C Control information) |
If the change causes a decrease in average cost, distributions are posted to I/C Distributions as follows:
| • | Debit Cost Correction Account (I/C Control information) |
| • | Credit item's Inventory Account (Items) |
G/L distributions are not created by any other serial transaction type. If you are not using serial costs, distributions are not created by this selection.
For printing distributions, see the Distributions to G/L Report chapter.