
This chapter contains the following topics:
Printing Warehouse Price Lists
Printing Actual Customer Price Lists
Inventory control provides for several types of prices, including item default prices, warehouse-specific prices, sale prices, and contract prices. Refer to the Prices chapter for a detailed discussion of each type of price.
Use the Price list selection to print price lists. Five different types of price lists are available:
Item price list
This price list shows price-1, price-2, price-3, price-4, and price-5 for a range of items and, optionally, sale prices and warehouse-specific prices.
Warehouse price list
This price list shows only item prices that are defined for a specific warehouse.
Sale price list
This price list shows sale prices (or discounts) for items and/or categories of items that are in effect for a specified period. You may optionally include warehouse-specific sale prices.
Contract price list
This price list shows contract prices (or contract discounts) that are defined for customers and specific items or categories of items that are in effect for a specified period.
Actual customer price list
This price list shows, for a specific customer or customer type, the actual prices charged. Sale prices and warehouse-specific prices may optionally be shown.
The warehouse price list and warehouse-specific prices are available only if you specified that you are using multi-warehouse pricing (in I/C Control information).
Select
Price list from the Prices menu.
Graphical Mode

Character Mode
The following screen displays:
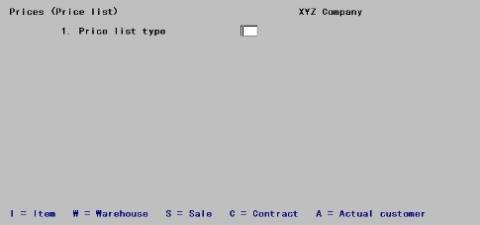
Enter the information as follows:
Enter the type of price list to be printed, as follows:
|
Item prices |
|
Warehouse prices |
|
Sale prices |
|
Contract prices |
|
Actual customer prices |
The fields that can be entered on the screen depend on the price list type selected here. Each of the types will be shown in turn.
This field can only be entered if you are using multi-warehouse pricing and you did not select Contract pricing in the Price list type field.
Enter the warehouse code to print item prices for a specific warehouse.
Options
You may use one of the following options:
|
<Enter> |
For the Central warehouse |
|
<F2> |
For the Item (item default) prices |
If you enter a specific warehouse, prices that are defined for that warehouse (using Item prices) are printed for applicable items. If a warehouse-specific price does not exist for an item, the Item price is shown.
If you enter a specific warehouse, and are also printing sale prices, sale prices defined for that warehouse are shown as well.
If you specify Item default prices, the Item prices are printed for each item. If you are also printing sale prices, only sale prices that do not pertain to a specific warehouse are shown.
If you selected to print sale prices on the list, they print only if they are active (in the I/C Control information).
Select
Item prices for Price list type.
Graphical Mode
The fields to enter the item price list options are now available:
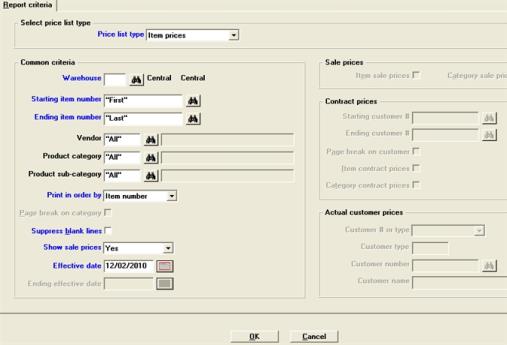
Character Mode
The following screen as below:
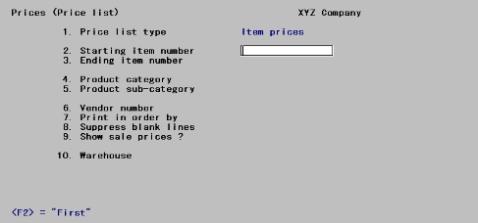
Enter the following information:
Ending item number
Enter the range of item numbers to include on the list or press <F2> at each field for "First" and "Last" item numbers.
Enter the vendor number to print items for only one vendor, press <F5> for "All" vendors.
Enter the category to print items for only one category, or press <F5> to include items for All categories.
Enter the sub-categories to print items for only one sub-category, or press <F5> to include items for "All" sub-categories.
Specify the order in which to print the list.
|
Item number |
To print in order by item number |
|
Description |
By description |
|
Category |
By category |
If you enter by category, field the Page break by category field can be entered.
This field can only be entered if you selected Category on the previous field.
Check this box if you want to start each category on a new page.
Check this box to eliminate blank lines between items on the list. Leave it unchecked if you wish to skip one line prior to printing each item.
Select Yes to show sale prices and effective dates, in addition to other prices for the items. Sale prices for items and categories within the ranges specified will be shown.
Options
You may use one of the following options:
|
Yes |
To include the sales prices on the report |
|
No |
To exclude sales prices on the report |
|
Sale prices only |
To print only those items within the specified range that have sales prices |
If you enter Yes or Show sales prices, the Effective date field can be entered.
The effective date for the sales prices to be printed are assigned by the system at the time you create the report. Items with sale prices that are in effect on that date are printed.
Select OK to print the report or Cancel to return to the menu.
This type of price list may be printed only if you specified in Control information that you are using multi-warehouse pricing.
The list shows only those items for which warehouse-specific prices are defined (using Item prices) and only those prices specifically defined for the designated warehouse. (To see all item prices for a single warehouse, print an Item price list for the desired warehouse.)
Select Warehouse prices for Price list type.
Graphical Mode
The fields to enter the warehouse prices list options are now available:
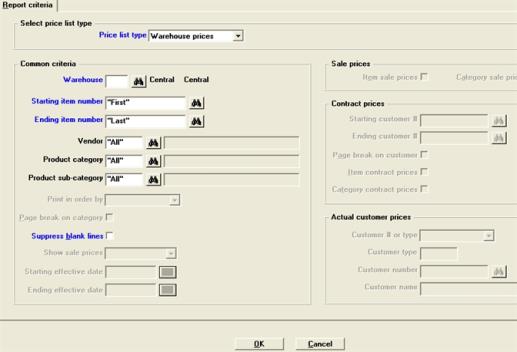
Character Mode
The following screen displays:

Enter the information as follows:
Enter the code of the warehouse for which you wish to print prices.
Options
You may also use one of the options:
|
<Enter> |
For the Central warehouse |
|
<F5> |
For "All" warehouses |
Ending item number
Enter the range of item numbers for which warehouse prices are to be included on the list or press <F2> at each field for "First" and "Last". Follow the screen instructions.
Enter the vendor number to print items for only one vendor, or press <F5> to include items for "All" vendors.
Enter the category to print items for only one category, or press <F5> to include items for "All" categories.
Enter the sub-category to print items for only one sub-category, or press <F5> to include items for "All" sub-categories.
Check this box to eliminate blank lines between items on the list. Leave it unchecked if you wish one line to be skipped prior to printing each item.
|
Format |
Check box where checked is yes and unchecked is not. The default is unchecked. |
|
Example |
Check this box |
You may print a list that shows only sale prices for items, only sale prices for categories of items, or a list that shows both types of sale prices.
If you are using multi-warehouse pricing, you may also specify to print only sale prices for a specific warehouse, only sale prices that are not warehouse-specific, or all sale prices.
For each item sale price, the item number, description, sale price(s), and starting and ending sale dates are shown.
For each category sale price, the category, sub-category, discount percentage(s), and starting and ending sale dates are shown.
Select Sale pricesfor Price list type.
Graphical Mode
The fields to enter the sale price list options are now available:
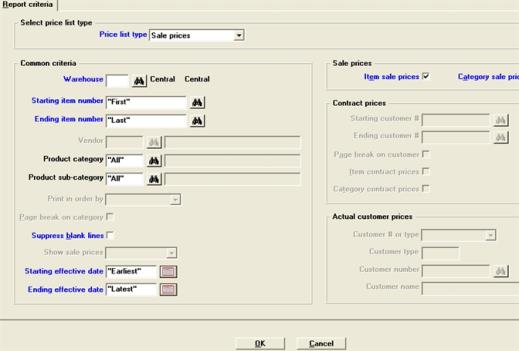
Character Mode
The following screen displays:
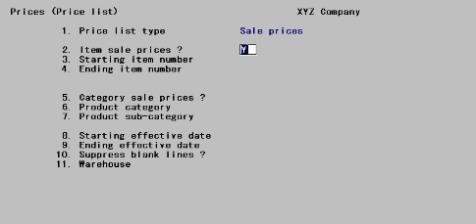
Enter the following information:
This field can only be entered if you are using multi-warehouse pricing.
For Central warehouse, leave this field blank. For multiple warehouses, use one of the options:
Options
Enter the warehouse code to print sale prices for a specific warehouse, or use one of the options:
|
<F2> |
For Item default sales price |
|
<F5> |
For "All" sale prices |
|
<Enter> |
For the Central warehouse |
If you enter a specific warehouse, only sale prices that are defined for that warehouse are printed.
If you press <F2> for Item default sale prices, only sale prices that do not pertain to a specific warehouse are printed.
If you press <F5> for "All" sale prices, both specific warehouse and item default sale prices are printed.
Ending item number
Enter the range of item numbers for which sale prices are to be included on the list or press <F2> in each field for "First" and "Last". Follow the screen instructions.
Enter the category to print sale prices for only one category, or press <F5> to include sale prices for "All" categories.
Enter the sub-category to print sale prices for only one sub-category, or press <F5> to include sale prices for "All" sub-categories.
Check this box to eliminate blank lines between items and/or categories on the list. Unchecked this box if you wish one line to be skipped prior to printing each item or category.
|
Format |
Check box where checked is yes and unchecked is no. The default is unchecked. |
|
Example |
Check this box by selecting the space bar. |
Ending effective date
Enter the range of dates during which a sale price must be in effect to be printed on the list or press <F2> in each field for "Earliest" and "Latest" effective dates.
|
Format |
MMDDYY |
Check this box to include item sale prices, in addition to other prices for the items. Sale prices for items and categories within the ranges specified are shown.
Uncheck the box if you do not wish sale prices to print on the list. The Starting and Ending item number fields become grayed-out and cannot be entered.
|
Format |
Check box where checked is yes and unchecked is no. The default is checked. |
|
Example |
Press <Enter> to accept the default. |
Check this box to include category sale prices on the sale price list. Otherwise, answer uncheck it.
If you uncheck it, the Product category and Product sub-category fields are grayed-out and entry is not allowed.
|
Format |
Check box where checked is yes and unchecked is no. The default is checked. |
|
Example |
Press <Enter> to accept the default. |
If any of the sale prices shown on the list are not active (in the I/C Control information), a warning message to that effect is printed at the bottom of the list.
You may print a Contract Price List that shows, for each customer specified, only contract prices for items, only contract prices for categories of items, or both types of contract prices.
For each item contract price, the item number, description, starting and ending contract dates, contract ID, use contract or lowest price value, and contract price(s) are shown.
For each category contract price, the category, sub-category, starting and ending contract dates, contract ID, use contract or lowest price value, price basis for the discount, and discount percentage(s) are shown.
Select Contract prices for Price list type.
Graphical Mode
The fields to enter the contract price list options are now available:
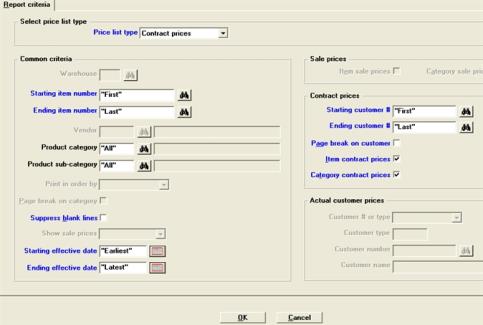
Character Mode
The following screen displays:
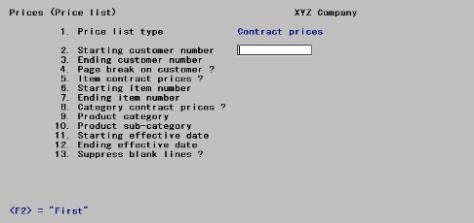
Enter the following information:
Starting item number and Ending item number
Enter the range of item numbers for which contract prices are to be included on the list or press <F2> at each field for "First" and "Last". Follow the screen instructions.
|
Format |
Up to 15 digits |
|
Example |
Press <F2> and then press <Enter>. |
Enter the category to print contract prices for only one category, or press <F5> to include All contract prices for "All" categories.
|
Format |
Up to five characters |
|
Example |
Press <F5> for All categories. |
Enter the sub-category to print contract prices for only one sub-category, or press <F5> to include contract prices for "All" sub-categories.
|
Format |
Up to five characters |
|
Example |
Press <F5> for all sub-categories. |
Check this box to eliminate blank lines between items and/or categories on the list. Uncheck the box if you wish one line to be skipped prior to printing each item or category.
|
Format |
Check box where checked is yes and unchecked is no. The default is checked. |
|
Example |
Press <Enter> to accept the default. |
Ending effective date
Enter the range of dates during which a contract price must be in effect to be printed on the list or press <F2> at each field for Earliest and Latest effective dates. Follow the screen instructions.
|
Format |
MMDDYY |
|
Example |
Press <F2> for "Earliest" and "Latest". |
Ending customer number
Enter the range of customer numbers for which contract prices are to be printed or press <F2> for First and Last customer numbers. Follow the screen instructions.
|
Example |
Press <F2> for "First" and "Last". |
Check this box to start a new page for each customer. Otherwise, answer uncheck it.
|
Format |
Check box where checked is yes and unchecked is no. The default is unchecked. |
|
Example |
Press <Enter> to accept the default. |
Check this box to include item contract prices on the contract price list. Otherwise, uncheck it.
If you uncheck it, the Starting item number and Ending item number fields are grayed-out and entry is not allowed.
|
Format |
Check box where checked is yes and unchecked is no. The default is checked. |
|
Example |
Press <F5>. |
Check this box to include category contract prices on the contract price list. Otherwise, uncheck this box.
If you unchecked this box, the Product category and Product sub-category fields are grayed-out and entry is not allowed.
|
Format |
Check box where checked is yes and unchecked is no. The default is checked. |
|
Example |
Press <Enter> to accept the default. |
If any of the contract prices shown on the list are not active in the I/C Control information, a warning message to that effect is printed at the bottom of the list.
A Customer Price List can be printed for a single customer or customer type. The list shows the actual prices that customer (or type of customer) would be charged on a specific date.
The item prices shown are calculated using the applicable price codes. Any contract prices and, optionally, sale prices in effect on the specified date are also shown. If you are using multi-warehouse pricing, you may also print the Customer Price List for a specific warehouse.
Select Actual customer prices for Price list type.
Graphical Mode
The fields to enter the actual customer price list options are now available:
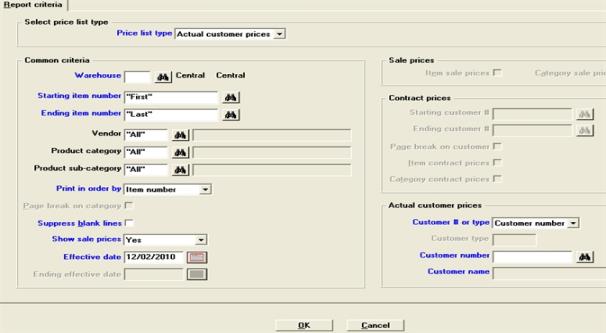
Character Mode
The following screen displays:
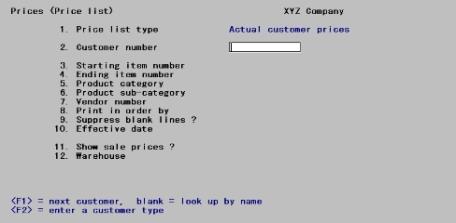
If you are using multi-warehouse pricing, Warehouse displays as the last field.
Enter the following information:
This field appears only if you are using multi-warehouse pricing.
Options
Enter the warehouse code to print prices for a specific warehouse, or use one of the options:
|
<Enter> |
For the Central warehouse |
|
<F2> |
For item default prices |
If you enter a specific warehouse, prices defined for that warehouse are printed for applicable items. If a warehouse-specific price does not exist for an item, the Item price is shown. If you are also printing sale prices, sale prices defined for that warehouse are shown as well.
Ending item number
Enter the range of item numbers to be included on the list or press <F2> at each field for "First" and "Last". Follow the screen instructions.
|
Format |
Up to 15 digits |
|
Example |
Press <F2> |
Enter the vendor number to print item prices for only one vendor, or press <F5> to include item prices for "All" vendors.
|
Format |
Up to six digits |
|
Example |
Press <F5>. |
Enter the category to print prices for only one category of items, press <F5> to include prices for "All" categories.
|
Format |
Up to five characters |
|
Example |
Press <F5>. |
Enter the sub-category to print prices for only one sub-category of items press <F5> for "All" sub-categories.
|
Format |
Up to five characters |
|
Example |
Press <F5>. |
Specify the order in which to print the list.
Options
Use one of the following options:
|
Item number |
To print in order by item number |
|
Description |
To print in order by description |
|
Category |
To print in order by category |
|
Example |
Select Item number |
If you enter Category for the previous field, only then may you enter this field:
Check this box to start a new page for each category. Otherwise, uncheck it.
|
Format |
Check box where checked is yes and unchecked is no. The default is unchecked. |
Check this box to eliminate blank lines between items on the list. Uncheck the box if you wish one line to be skipped prior to printing each item.
|
Format |
Check box where checked is yes and unchecked is no. The default is unchecked. |
|
Example |
Check the box and then press <Enter>. |
Select Yes to show sale prices (for items or categories) and ending sale dates, in addition to other prices shown for the items.
Only sale prices that are in effect on the date specified for Effective date , and that are active (in I/C Control information) are printed.
Select No if you do not wish sale prices to print on the list.
|
Format |
Either Yes or No. |
|
Example |
Select Yes |
Enter the effective date for the prices to be printed. Contract prices (for items or categories) that are in effect on that date are printed on the list.
Only those contract prices that are active (in I/C Control information) are printed.
|
Format |
MMDDYY |
|
Example |
Press <Enter> to accept the System date. |
The entry of this field will determine if you can enter the Customer number or Customer type field next.
Enter the customer type. You may select <F2> for by customer.
|
Format |
Up to five characters. |
|
Example |
Press <F2>, and then press <Enter>. |
Enter the number of the customer for which the list is to be printed, or press <F2> to print the list for a customer type.
Options
If you are using Accounts Receivables, you may also use one of this option:
|
<Enter> |
To look up by customer name |
|
Example |
Press <F1> |
If you selected <Enter> on the Customer number field, then you can enter or lookup the customer by name.
Options
You may also use one of this option:
|
<Enter> |
To look up by customer number |
|
Example |
Press <F1> |
If you specify Item default prices, the Item prices are printed for each item. If you are also printing sale prices, only sale prices that do not pertain to a specific warehouse are shown.