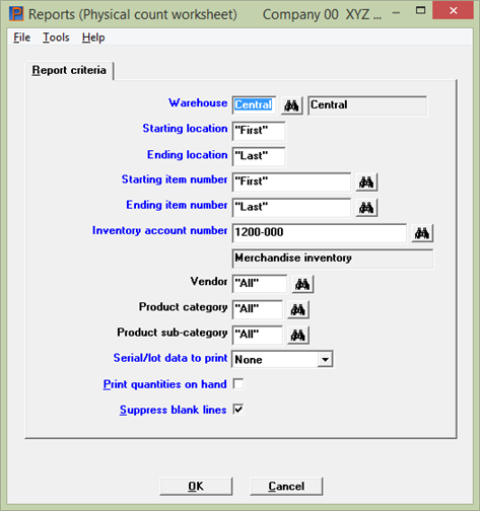
This chapter contains the following topic:
Printing Physical Count Worksheets
This chapter explains the Physical Count Worksheet that is printed when the Normal physical count method was specified in Control information. If you specified the Expanded physical count method, refer to the Expanded Physical Count chapter.
Use this selection to print a Physical Count Worksheet, which lists your inventory items by location within a selected warehouse. Serial numbers and lot numbers may be optionally printed.
There are two versions of this report. One is accessed from the Reports menu and the other from the Physical count menu. Some of the fields differ. These differences are noted below.
You can then use this worksheet to do an actual physical count.
Select
Worksheet from the Physical count menu.
The following screen displays:
Graphical Mode
This version of the report is accessed from the Reports menu selection.
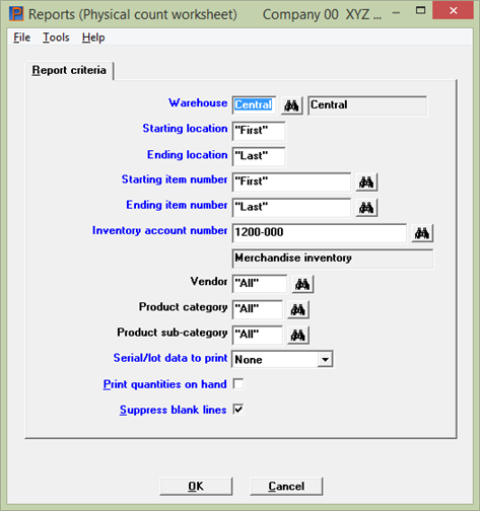
Character Mode
This version of the report is accessed from the Reports menu selection:
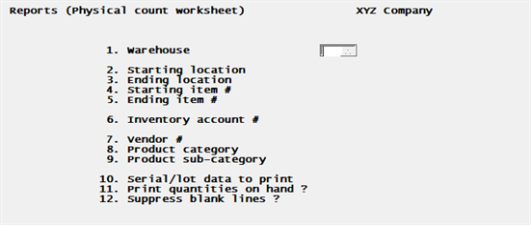
This version of the report is accessed from the Physical count menu selection:
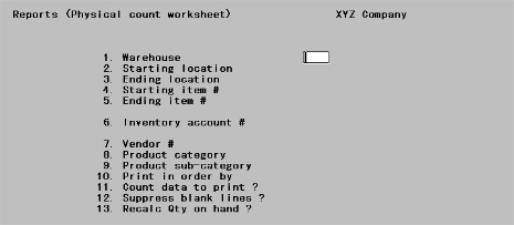
Enter the information as follows:
If you are using multi-warehousing, enter the warehouse code for which you want the worksheet printed press for the Central warehouse.
|
Format |
Up to two characters |
|
Example |
Press <Enter> for Central warehouse. |
If you are not using multi-warehousing, you cannot enter the Warehouse field. In character mode the field does not display and all field numbers will be one less than the numbers shown in the screen shot above.
Ending location
Enter the range of locations to include on the worksheet. Press <F2> for First and Last in both fields.
|
Format |
Up to four characters |
|
Example |
<F2> then press <Enter> |
Ending item number
Enter the range of item numbers to include on the worksheet. Press <F2> for "First" and "Last" in both fields.
|
Format |
Up to 15 digits |
|
Example |
<F2> then press <Enter> |
Enter the inventory account for which to print the worksheet.
Options
You may also use one of the options:
|
<F1> |
For the next inventory account |
|
<SF1> |
For the previous inventory account |
|
<F2> |
For the default inventory account |
|
<F5> |
For "All" inventory accounts |
|
Example |
Press <F5> for "All" accounts. |
Enter the vendor number to print the worksheet for only one vendor, or press <F5> for All vendors numbers.
|
Format |
Up to six digits or use the option |
|
Example |
Press <F5> for All vendors numbers. |
Enter the category to print the worksheet for only one product category, or press <F5> for All categories.
|
Format |
Up to five characters or use the option |
|
Example |
Press <F5> for All categories. |
Enter the sub-category to print the worksheet for only one product sub-category, or press <F5> for All sub-categories.
|
Format |
Up to five characters or use the option |
|
Example |
Press <F5> for All sub-categories. |
Fields from the Worksheet on the Physical count Menu
The following fields are only available when accessing Worksheet from the Physical count menu selection. If you are running the Physical count worksheet from the Reports menu, skip to the Fields from Physical count worksheet on the Reports Menu section.
Print in order by
|
L |
by location order |
|
I |
by item number order |
|
C |
by category order |
|
Example |
Type: L |
Count data to print
Enter the character which corresponds to the amount of quantity information to be printed:
|
N |
For None to omit printing of all quantities. Underlines are printed on the worksheet, for recording the figures while taking the actual physical count |
|
A |
For Actual counts to show the total actual counted quantity for each item as entered in the physical count transaction. The suspended on-hand quantity is also print for each item |
|
V |
For Actual counts and variances to show the total actual counted quantity, suspended on-hand quantity, and unit cost for each item. The difference between the suspended and actual quantity is show as a quantity and cost variance. The variance prints as a negative amount if the counted quantity is less than the suspended quantity |
Suppress blank lines
answer Y to eliminate blank lines between items on the worksheet. Answer N if you wish one line to be skipped prior to print an item on the worksheet.
Recalc Qty on hand
Enter Y if you want to recalculate the quantity on hand. Otherwise, enter N to not recalculate.
Print lot numbers
This field displays only when you select Actual counts or Actual/Variance for the Count data to print field.
Enter Y if you want to print lot numbers for lot tracked items. Otherwise, enter N to not print lot numbers.
Serial/lot data to print
This field displays only when you select None for the Count data to print field.
Select to print by one of the following:
|
S |
to print Serial numbers for serial number tracked items |
|
L |
to print Lot numbers for Lot tracked items |
|
B |
to print Both serial and lot numbers |
|
N |
None |
Print quantities on hand
This field displays only when you select None for the Count data to print field.
Enter one of the following:
|
N |
to not print quantities on hand |
|
Y |
to print quantities on hand |
|
Z |
To print quantities for non-zero items only |
Fields from Physical count worksheet on the Reports Menu
The following fields are only available when accessing Physical count worksheet from the Reports menu selection.
Options
Select to print by one of the following:
|
S |
to print Serial numbers for serial number tracked items |
|
L |
to print Lot numbers for Lot tracked items |
|
B |
to print Both serial and lot numbers |
|
N |
None |
|
Example |
Type: N |
Enter if you want the "count data" to print on the report.
Check the box for yes or leave it unchecked for no. In character mode answer Y or N.
|
Format |
Graphical mode: Check box where checked is yes and unchecked is no. The default is unchecked Character mode: One letter either Y or N. The default is N |
|
Example |
Type: Y |
Check the box or answer Y to eliminate blank lines between items on the worksheet.
Uncheck the box or answer N to skip one line prior to printing an items on the worksheet.
|
Format |
Graphical mode: Check box where checked is yes and unchecked is no. The default is checked Character mode: One letter either Y or N. The default is Y. |
|
Example |
Press <Enter> to accept the default. |
Select OK to view a list of printers to print the worksheet. Select Cancel to return to the menu without printing the worksheet.
Character Mode
Field number to change ?
Select <Enter> to print the report.