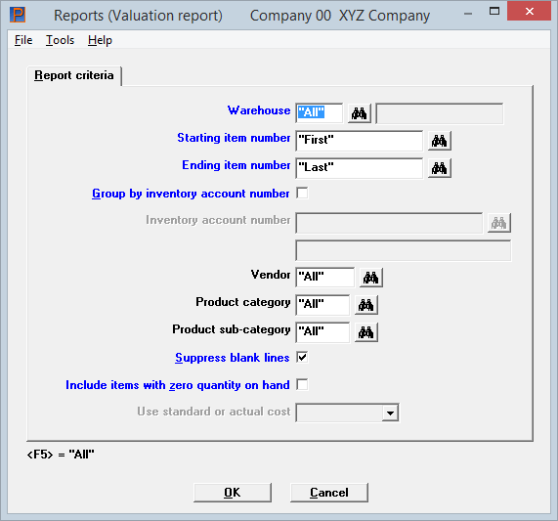
This chapter contains the following topic:
Introduction to Valuation Reports
Selecting the Valuation Report
Selecting the History Valuation by Date Report
Use the Valuation report to print details for the current value of a range of inventory items for one or all warehouses
Use the and History valuation by date to print valuation amounts of a range of items up to a specific date.
The Valuation report shows current inventory values only. If using LIFO or FIFO, it provides values from the layer file / table. If not, the values are calculated from data in Items or Statuses.
The purpose of the inventory History valuation by date report is to appraise the value of inventory items for one or all warehouses as of a certain date (cut-off date). Appraisal is done by looking at the Inventory Transaction history. For each selected item, the quantity-on-hand, cost and price is printed.
The Valuation report provides more details than the History valuation by date report. The Valuation report looks at current quantities only so it does not provide a cut-off date. It varies based on the valuation method used.
|
Note |
If the status quantities or layer quantities become out of sync with Inventory History the inventory values may not be equal when comparing both reports. Under normal usage this should not happen. If the values and quantities are not the same, under certain conditions running the Recalculate inventory quantities utility may correct this. To run this utility see the Additional I/C Utilities chapter. |
Both reports have an option to print by the inventory account number assigned to the items.
If you are using the LIFO or FIFO inventory valuation method, you have the option of showing LIFO/FIFO layers. Depending on the valuation method chosen, some fields may be different.
The actual cost appearing on the report is calculated differently depending on the valuation method:
| • | For the Average Cost and Standard Cost valuation methods, this is the running average cost. |
| • | For the LIFO and FIFO valuation methods, the average cost is calculated based in data in the Layers at the time the report is generated. |
Select
Valuation report from the Reports menu.
The following screen displays:
Graphical Mode
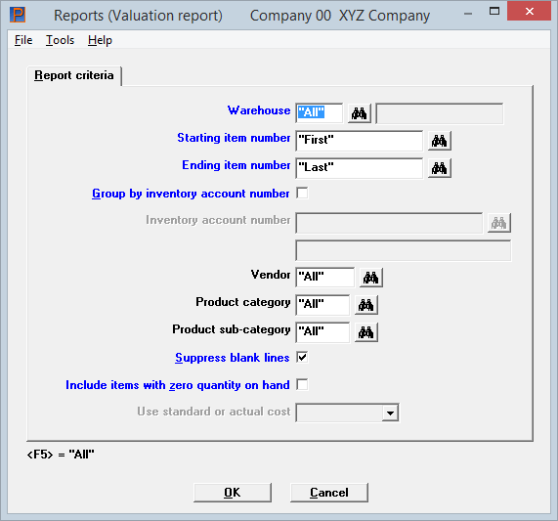
Character Mode
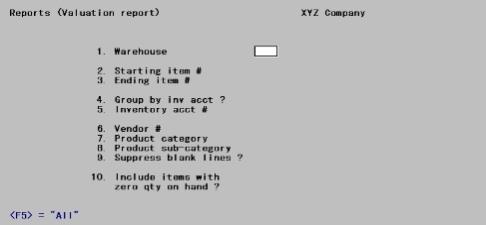
Field variations
Your screen may vary from the above display for the following reasons, and the fields are renumbered to accommodate variations:
| • | The above screen is for multi-warehousing. If you are using single-warehousing, you will not see the Warehouse field. |
| • | The Use standard or actual cost ? field only displays if you use the Standard cost valuation method. |
| • | The last two fields depend on which selection you have chosen. |
Enter the information as follows:
Options
If you are using multi-warehousing, enter the warehouse code for which you want the report printed, or use one of the options:
|
<Enter> |
For the Central warehouse |
|
<F5> |
For "All" warehouses |
|
<F8> |
For a list of warehouses to select one |
|
Format |
Up to two characters |
|
Example |
Press <F5> for All warehouses. |
|
Note |
If you are not using multi-warehousing, you will not be able to enter the Warehouse field. In character mode all field numbers will be one less than the numbers shown in the screen shot above. |
Ending item number
Enter the range of item numbers to include on the report. Follow the screen instructions.
|
Example |
Press <F2> for the First and Last item number. |
Group by inventory account number
Answer Y to restrict the report to a single inventory account, or to group items by inventory account. Your entry in the next field determines the grouping.
Answer N to print the items in item number order. If you answer N, the next field displays (Not applicable).
|
Format |
Graphical mode: Check box where checked is yes and unchecked is no. The default is unchecked Character mode: One letter, either Y or N. The default is N. |
|
Example |
Press <Enter> for the default. |
If you chose not to group by Inventory account, this field displays as (Not applicable). Enter the inventory account for which to print the report.
Options
You may also use the options:
|
<F1> |
For next inventory account |
|
<SF1> |
For the previous inventory account |
|
<F2> |
For the default inventory account as defined in Control information |
|
<F5> |
For "All" inventory accounts. Items will print grouped by inventory account |
|
Example |
Press <F5> for All Inventory accounts. |
Enter the vendor number to print the report for only one vendor.
Options
You may also use the following options:
|
<F5> |
To include All items regardless of whether they have a vendor number |
|
<Enter> |
To include only those items which do not have a vendor number |
|
Format |
Up to six digits |
|
Example |
Press <F5> for All vendors. |
Options
Enter the category to print the report for only one product category.
You may also use the following options:
|
<F5> |
To include "All" items regardless of whether they have a category |
|
<Enter> |
To include only those items which do not have a category |
|
Format |
Up to five digits |
|
Example |
Press <F5> for All categories. |
If you entered Blank in the previous field, this field also displays as Blank and may not be changed.
Enter the product sub-category for the items to be printed.
Options
You may also use one of the following options:
|
<F5> |
To include "All" items regardless of whether they have a sub-category |
|
<Enter> |
To include only those items which do not have a sub-category |
|
Format |
Up to five characters |
|
Example |
Press <F5> for All sub-categories. |
Answer Y to eliminate blank lines between items on the report. Answer N if you wish one line to be skipped prior to printing each item.
|
Format |
Graphical mode: Check box where checked is yes and unchecked is no. The default is checked Character mode: One letter, either Y or N. The default is Y |
|
Example |
Type Y and then press <Enter>. |
Include items with zero quantity on hand
Answer Y to include items with zero quantity on-hand. Answer N to exclude items with zero quantity on-hand from the report.
|
Format |
Graphical mode: Check box where checked is yes and unchecked is no. The default is unchecked Character mode: One letter, either Y or N. The default is N |
|
Example |
Press <Enter> to accept the default. |
|
Note |
If you answer N, an item with zero quantity on-hand in the Item |
If you are using the standard cost method, this field can be entered.
Select Standard costor Actual cost. In character mode enter S or A.
|
Format |
Graphical mode: Drop down list. The default is Standard cost Character mode: One letter, either S or A. There is no default |
|
Example |
In our example we are not using standard costing, so this field will not display. |
Select OK to continue. Select Cancel to return to the previous screen without printing.
In character mode from Field number to change, make changes to any field as needed. When finished select enter to continue.
Additional question for Average or Standard Costing Methods
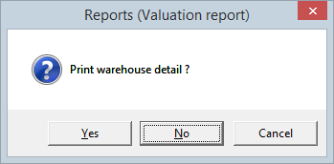
Select Yes if you wish to have warehouse detail printed showing the quantity on-hand, quantity-committed and inventory cost.
Additional Screen for LIFO or FIFO Costing Methods with Multiple-Warehouses
The following screen displays where you may enter additional report criteria when:
| • | You are using the LIFO or FIFO costing method |
| • | You are using multiple-warehouses and you selected "All" warehouses in the Warehouse field |
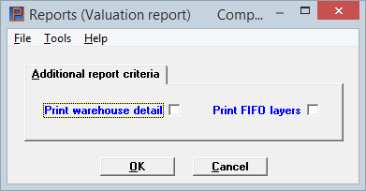
This field can only be entered if you are using multiple-warehouses and in the Warehouse field you selected "All" warehouses.
Check this box if you wish to have warehouse detail printed showing the quantity on-hand, quantity-committed and inventory cost.
|
Format |
Graphical mode: Check box where checked is yes and unchecked is no. The default is unchecked Character mode: One letter, either Y or N. The default is N |
The costing method, as part of the field name, changes depending on the costing method used.
Answer Y if you want to have the layers of the item printed.
|
Format |
Graphical mode: Check box where checked is yes and unchecked is no. The default is unchecked Character mode: One letter, either Y or N. The default is N |
|
Example |
Type:Y and then press <Enter>. |
Select OK to display a list of printers to print the report. Select Cancel to return to the menu without printing.
In character mode from Field number to change, make changes to any field as needed. When finished select enter to display a list of printers to print the report.
Additional Question when Using LIFO or FIFO Costing and Reporting on One Warehouse
The following question displays if:
| • | You are using single-warehousing |
| • | You are using multiple-warehouses and you select one warehouse in the Warehouse field |
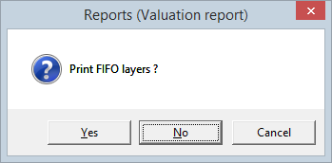
Print LIFO (FIFO) layers ?
The costing method, as part of the question, changes depending on the costing method used.
Select Yes if you want to have the layers of the item printed. Select No if you do not want layers to be printed. Select Cancel to return to the previous screen.
|
Format |
Yes, No or Cancel. The default is No |
|
Example |
Select:Yes |
Use this selection to print a report detailing the current value of inventory items for one or all warehouses as of a certain date. You may select all or part of the inventory.
Select
History valuation by date from the Reports menu.
The following screen displays:
Graphical Mode
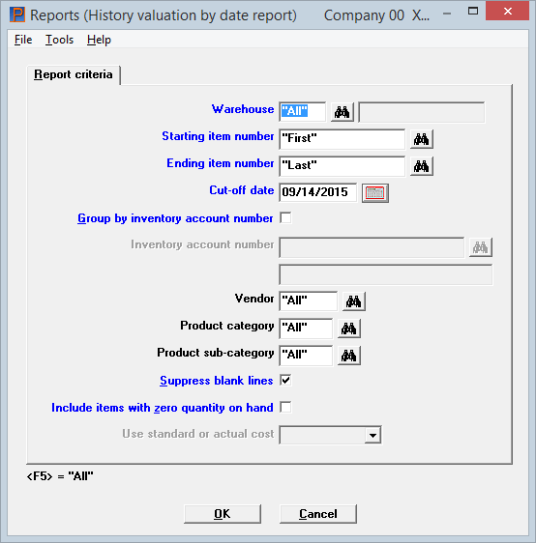
Character Mode
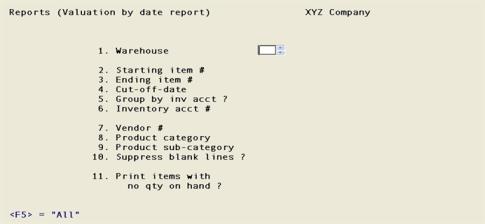
Character Mode Field variations
Your screen may vary from the above display for the following reasons, and the fields are renumbered to accommodate variations:
| • | The above screen is for multi-warehousing. If you are using single-warehousing, you will not see the Warehouse field. |
| • | The Use standard or actual cost ? field only displays if you are using the Standard cost valuation method. |
Enter the information as follows:
Options
If you are using multi-warehousing, enter the warehouse code for which you want the report printed, or use one of the options:
|
<ENTER> |
For the Central warehouse |
|
<F5> |
For "All" warehouses |
|
<F8> |
For a list of warehouses to select one |
|
Format |
Up to two characters |
|
Example |
Press <F5> for All warehouses. |
|
Note |
If you are not using multi-warehousing, you will be able to enter the Warehouse field, In character mode all field numbers will be one less than the numbers shown in the screen shot above. |
Ending item number
Enter the range of item numbers to include on the report. Follow the screen instructions.
|
Format |
15 characters |
|
Example |
Press <F2> for the First and Last item number. |
Enter the cut-off date for the report.
Any inventory transaction history records on or before this date, that fall with in the other report criteria, will be included on the report.
|
Format |
6 digits |
|
Example |
MMDDYY |
Group by inventory account number
Check the box to restrict the report to a single inventory account, or to group items by inventory account. Your entry in the next field determines the grouping.
Leave it unchecked to print the items in item number order. If you leave it unchecked, the next field cannot be entered.
|
Format |
Graphical mode: Check box where checked is yes and unchecked is no. The default is unchecked Character mode: One letter, either Y or N. The default is N. |
|
Example |
Press <Enter> for the default. |
If you chose not to group by Inventory account, this field displays as (Not applicable). Enter the inventory account for which to print the report.
Options
You may also use the options:
|
<F1> |
For next inventory account |
|
<SF1> |
For the previous inventory account |
|
<F2> |
For the default inventory account as defined in Control information |
|
<F5> |
For All inventory accounts. Items will print grouped by inventory account. |
Example | Press <F5> for All Inventory accounts. |
Enter the vendor number to print the report for only one vendor.
Options
You may also use the following options:
<F5> | To include “All” items regardless of whether or not there is an associated vendor number |
<Enter> | To include only those items which do not have a vendor number |
<F8> | To select a vendor from a list of vendors |
Format | Up to six digits |
Example | Press <F5> for All vendors. |
Options
Enter the category to print the report for only one product category.
You may also use the following options:
<F5> | To include "All" items regardless of whether they have a category |
<Enter> | To include only those items which do not have a category |
Format | Up to five digits |
Example | Press <F5> for All categories. |
If you entered Blank in the previous field, this field also displays as Blank and may not be changed.
Enter the product sub-category for the items to be printed.
Options
You may also use one of the following options:
<F5> | To include "All" items regardless of whether they have a sub-category |
<Enter> | To include only those items which do not have a sub-category |
Format | Up to five characters |
Example | Press <F5> for All sub-categories. |
Check this box to eliminate blank lines between items on the report. Leave it unchecked if you wish one line to be skipped prior to printing each item.
Format | Graphical mode: Check box where checked is yes and unchecked is no. The default is checked Character mode: One letter, either Y or N. The default is Y |
Example | Type Y and then press <Enter>. |
Print items with no quantity on hand
Answer Y to include items with zero quantity on-hand. Answer N to exclude items with zero quantity on-hand from the report.
If there is no history for the item it will not print on the report, regardless of what you select here.
Format | Graphical mode: Check box where checked is yes and unchecked is no. The default is unchecked Character mode: One letter, either Y or N. The default is N |
Example | Press <Enter> to accept the default. |
This question can only be entered if you are using the standard costing method.
Select Standard for standard cost and select Actual for actual cost. In character mode select S or A.
Format | Graphical mode: Drop down list Character mode: One letter, either S or A. |
Example | In our example we are not using standard costing, so this field will not display. |
Field Number to Change ?
Make any changes needed. Select Enter when you are ready to print the report.