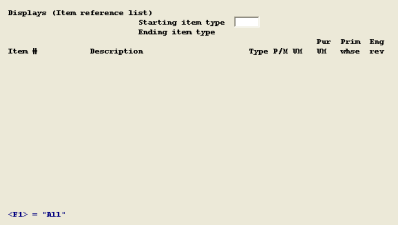
This chapter contains the following topics:
This program displays a quick reference list of Item Master records in either Item Number, Description or Type sequence. After you select the desired Sequence (I or D or T), you will be prompted to enter the Starting and Ending values for the range of Item Numbers or Item Descriptions or Item Type Codes. Press <F1> at the Starting entry for "All".
Select
Item reference list from the Displays menu.
A screen list the following displays:
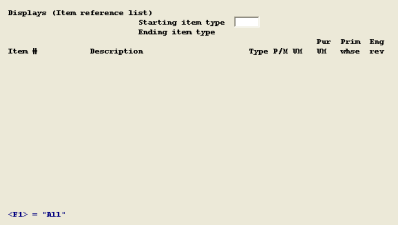
Data listed includes:
Item #
Item Number.
Description
Item Description.
Type
Item Type Code.
P/M
Purchased, Manufactured, Transient, or Super Bill
UM
Inventory Unit of Measure.
Pur UM
Purchase Unit of Measure.
Prim whse
Primary Warehouse Code.
Eng rev
Engineering Revision Level.
This program displays partial information or all information in a selected Item Master record.
Select
Item masters from the Displays menu.
A screen similar to the following will display:
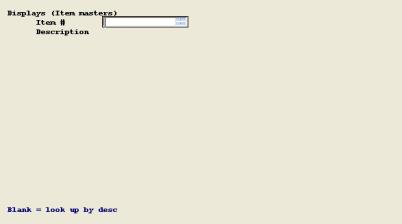
Enter the Item Number , enter spaces at Item Number to search for the item by entering any portion of the first 30 characters of its description.
Material Control information for the Item Number is displayed after which the program will ask "Display item cost data ?". Answer Y to view the second screen of information about the item.
If you display the second screen of data for the item and if the answer to "Is this item sold ?" is Y, the program will next ask "Display sales data ?". If the item is not sold or you do not elect to view item sales data, the program returns you to the Item Number entry position on the first screen.
If the third screen of item sales data is displayed, the program subsequently returns you to the Item Number entry position on the first screen.
This program displays a list of Branch Warehouse Item records in Item Number, or in Branch Warehouse and Item Number, sequence.
Select
Branch warehouse items from the Displays menu.
A screen similar to the following will display:
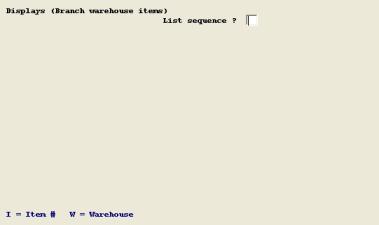
Enter the following fields:
After you select the desired Sequence (I or W), you will then be prompted to enter the Starting and Ending range. Press <F1> at the Starting entry for "All".
Data listed includes:
Item #
Primary warehouse
Item description
Branch warehouse
Stock location
Reorder level
Order up to quantity
Count frequency
Estimated average daily usage
This program displays all Material Control information in a selected Item Master record.
Select
Item material control data from the Displays menu.
A screen similar to the following will display:
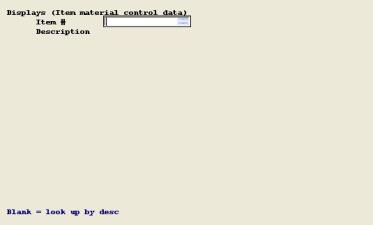
Enter the following fields:
Enter the Item Number, or enter spaces to select by description to search for an Item Number by entering any portion of the first 30 characters of its description.
Use this program to display the inventory availability status of selected items. Inventory summary data displayed for a requested item includes the On Hand, Allocated, On Order and Available, and Reorder Level quantities for each warehouse where the item is stocked or manufactured.
Quantity Available is defined as On Hand less Allocated plus On Order. The item Allocated, On Order, and Available balances are shown in two ways; the Lead Time quantities and the Total quantities.
Lead Time quantities are most important since they indicate the short term inventory supply vs. demand status. The total Allocated, On Order, and Available figures are also shown, but may include some Allocations (customer orders or shop order material requirements) or some supply Orders (purchase orders or shop orders) that are dated beyond the current date plus the item's replenishment lead time. For example, assume a saleable item has a two week replenishment lead time. A customer order Allocation for that item which is scheduled to ship four weeks from today would be excluded from the Lead Time Quantity Allocated, but included in Total Quantity Allocated.
You may optionally ask the program to also display a detail list of Allocations or of supply Orders for the item.
Select
Inventory availability from the Displays menu.
A screen similar to the following will display:
Insert screen.
Enter the following field:
Item #
Enter the Item Number, or press <F1> for the next Item Number on file, or enter spaces to select by description to search for an Item Number by entering any portion of the first 30 characters of its description. Select <F2> for the previous item.
If a matching Item Master record is found, the program displays the item's Description, Primary Warehouse, Stock Unit of Measure, Purchased or Manufactured code, and Lead Time Days. All subsequent balances listed are in the Stock Unit of Measure. Inventory status data displayed for the item's Primary Warehouse, and each of it's Branch Warehouses, are:
Whse
Primary or Branch Warehouse Code.
Qty on hand
Inventory quantity on hand, in a stocking area.
LT qty alloc
Quantity allocated, for Customer Orders and/or for Shop Order Material Requirements, that is scheduled within the item's Lead Time.
Tot qty alloc
Total quantity allocated for Customer Orders and/or for Shop Order Material Requirements, including quantities that are due beyond the item Lead Time.
LT qty on order
Supply quantity on order, as open Purchase Orders and/or Shop Orders, that is scheduled for receipt within the item's Lead Time.
Tot qty on order
Total supply quantity on order, as open Purchase Orders and/or Shop Orders, including quantities that are due beyond the item Lead Time.
LT qty available
The availability of the item through its Lead Time, calculated as (Quantity On Hand - LT Quantity Allocated + LT Quantity On Order).
Tot qty available
The total availability of the item, calculated as (Quantity On Hand - Total Quantity Allocated + Total Quantity On Order).
Reorder level
The reorder level quantity of the item at the designated warehouse.
Flag
An asterisk (*) will appear in this column if the Lead Time Quantity Available is not above the Reorder Level, indicating the need to schedule or reschedule the item's supply or demand orders.
If more than one warehouse is listed for the item, grand total quantities for all warehouses are also displayed. After the item availability summary information is displayed, press <F1> if you want to view detail of the item allocations or orders.
If you chose to display detail, after viewing the item availability summary, the data you enter are:
Display detail for whse
Enter up to 2 alphanumeric characters.
Allocations or supply orders
A for Allocations, or O for Orders.
If you request Allocations, the following data is listed for each detail open allocation on file:
Alloc type
Customer (Customer Order) or Shop ord (Shop Order).
For this
Customer Order Number or Shop Order Number.
order #
Total qty
Customer Order quantity, or Shop Order Material
required
Requirement Quantity.
Qty shipped
Portion of the total requirement that has been
or issued
satisfied or completed.
Qty allocated
The requirement balance; Total Quantity Required minus Quantity Shipped or Issued.
Required date
Schedule date for shipment or issue of the allocation.
If you request Orders, the following data is listed for each detail open supply order on file:
Order type
Purch (Purchase Order) or Shop (Shop Order).
Qty ordered
Total quantity ordered.
Qty received
Portion of the total order that has been received.
Qty on order
The supply order balance; Quantity Ordered minus Quantity Received.
Due date
Schedule date for receipt of the on order quantity.
If you use Multiple Stock Locations, or you have installed and used item Lot/Serial Control features, this program allows you to display item On Hand Detail records. This shows the Location and/or Lot or Serial Number detail of the item's total Quantity On Hand at a warehouse or plant site.
Select
On hand detail from the Displays menu.
A screen similar to the following will display:
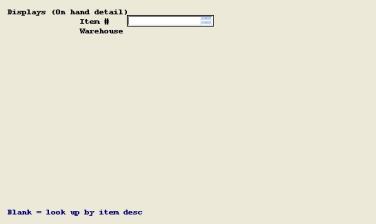
Enter the following fields:
Item #
Up to 15 alphanumeric characters, or enter spaces to look up the Item Number by entering a portion of its description.
Warehouse
Up to 2 alphanumeric characters.
Information displayed from the item's On Hand Detail records includes:
Lot # (or Serial #)
"Undefined" if not a Lot or Serial control item, or if unspecified when transacted.
Locn
Location Code within warehouse. "Undefined" if Multiple Stock Locations not used, or if unspecified when transacted.
Qty on hand
Quantity on hand.
1st recvd
First received date for this Lot (or Serial) Number and/or Location Code.
The following three fields are displayed only if they contain data:
Ref:
Reference. Can be a Vendor Name.
Vend #:
Vendor Number.
Unit cost:
Purchase unit cost.
This program displays inventory transaction history by Item Number and Date/Time for a specific Warehouse, or by Warehouse and Date/Time for all Item Numbers.
Select
Inventory history from the Displays menu.
A screen similar to the following will display:
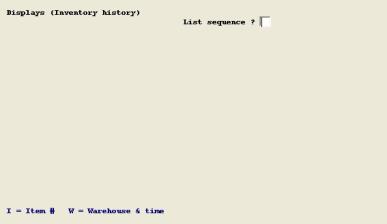
Enter the following fields:
You are prompted to enter the desired sequence (I= Item # or W = Warehouse & Time).
If you select I as the sequence, you are prompted to enter:
Item #:
Up to 15 alphanumeric characters, or use <F1> to search for the Item Number by entering its description or any portion thereof.
Warehouse
Enter up to 2 alphanumeric characters.
Start Date
6 numeric digits in MMDDYY format.
If you select W as the sequence, the data you enter are:
Warehouse
Up to 2 alphanumeric characters.
Start Date
6 numeric digits in MMDDYY format.
If matching records are found, the historical transactions are listed on the screen. Transaction data displayed are:
Trans date
Per user entry.
Time
System time in HH:MM:SS format when transaction was posted.
Item #
This column heading and column values display only if the inquiry Sequence
is W (Warehouse).
Type
Inventory Transaction Type per user entry.
Trans. qty
In the Item's Stock Unit of Measure.
UM
Stock UM.
Purchase qty
Only displayed if quantity entered was in a Purchase UM differing from the Stock UM.
Purchase UM
Only displayed if quantity entered was in a Purchase UM differing from the Stock UM.
Order #
Displayed if pertinent to the Transaction Type. Order Type prefix and Release Number suffix (if a non-zero value) are also displayed.
To whse:
or, If Transaction Type = T (Transfer) this code of the other Warehouse
From whse:
involved in the transfer is displayed instead of Order Number.
Doc #
Transaction Document Number, if entered.
ID
User initials per entry.
Qty on hand before
Before and after values in the Stock UM.
Qty on hand after
Est unit cost
In the Item's Stock Unit of Measure. This is the estimated actual unit cost entered for R (Receipt) or RV (Return To Vendor) transactions pertaining to Purchase Orders. For other Transaction Types, it is the item's Total Average Unit Cost or Total Standard Unit Cost.
New avg cost
In the Item's Stock Unit of Measure. Is only displayed if Average Costing is used.
If the transaction represents a purchase Receipt or Return To Vendor of outside processing work, the words "Outside cost" are displayed here to indicate that the above Estimated Unit Cost is an Outside cost, rather than Material Cost.
Acct #
Only displayed for Order Type M ("Misc").
Use this selection to view lot history information including customer, order number, quantity sold and date sold.
Select
Lot track from the Displays menu.
A screen similar to the following will appear:
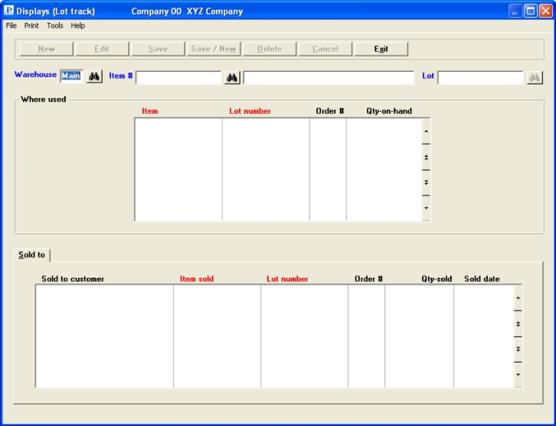
Enter a specific warehouse
Enter the item number or use the lookup. Select <Enter> to lookup the item by description.
Locate the item by description. Enter the item description or use the Lookup.
Enter a Lot Number of up to 15 alphanumeric characters. You may also use the lookup.
After you have selected the fields, if there is any information for the item and lot entered, then the Where used and Sold to list boxes will fill in with data.
Select the Exit button or Alt+x to exit the screen.
If you have installed the Lot/Serial Control features, you may use this program to display transaction history by Lot or Serial Number for items and transaction types that you request.
Select
Lot/serial number history from the Displays menu.
A screen similar to the following will display:
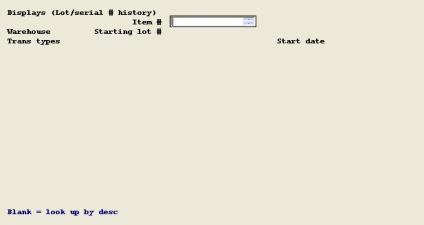
Enter the following fields:
Lot or serial # history
L = Lot #, or S = Serial #
Item #
Up to 15 alphanumeric characters, or enter spaces to search for the item by entering any portion of the first 30 characters of its description in the adjacent description field.
Warehouse
<F1> = "All", or enter a specific Warehouse Code.
Starting lot #
<F1> = "All", or enter a Lot or Serial Number up to 15 alphanumeric
Starting ser-# characters.
Trans types I = Issues/transfers/returns to stock, or
R = Receipts/vendor returns, or
S = Shipments/credits, or
<F1> = "All"
If you select "Shipments/credits", you enter:
Cust #
Up to 12 alphanumeric characters, or <F1> = "All", or enter spaces to search for the customer by name by entering any portion of the customer's name in an adjacent field.
For any combination of preceding selections, you also enter:
Start date
<F1> = "Earliest", or enter a starting transaction date in MMDDYY format.
Item inventory transaction history, within the selected range, is then displayed by Lot or Serial Number.
If you wish to trace the usage of a particular Lot or Serial Number for a purchased material to its end product use, you may have to perform a series of retrievals. For example, first find the Issue transactions for the material item to determine which parent Shop Orders used the material Lot (or Serial) Number. If that manufactured parent item is Lot controlled, its Lot Number will start with the Shop Order Number used to produce it. You can then find the Issue or Shipments history for that parent Lot Number. If a parent is controlled by Serial Number, you will have to analyze Receipt transactions for the parent Serial Numbers to find the Shop Order used to make each serialized unit; then determine the material Lot or Serial Number(s) issued to that Shop Order. Similarly, you can trace an end product Lot or Serial Number back to purchased material lots if all component items in the product's bill of material path are Lot controlled.
Use this program to display a list of Purchase Order Items.
Select
Purchase order items from the Displays menu.
A screen similar to the following will display:
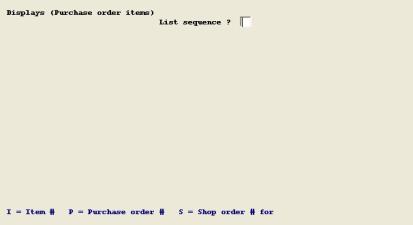
You are prompted to select the list sequence and range as follows:
List sequence
I for Item Number, or P for Purchase Order Number, or
S for Shop Order Number.
Include closed P.O. items ?
Y or N.
Item #
If I sequence was requested.
<F1> = "All", or enter spaces to select by description to search for an Item Number by entering any portion of the first 30 characters of its Description.
P.O. # and Rls #
If P sequence was requested.
<F1> = "All", or enter a specific P.O. Number, enter the Release #, if any.
S.O. #, Rls #, If S sequence was requested.
and Item #
You must enter a specific S.O. Number, space or a numeric value for Rls Number, and the shop order Item Number. Press <F1> to search for the shop order Item Number.
Information displayed from each record is:
P.O.-#
Purchase Order Number.
Rls
Release Number, if not spaces.
Whse
Warehouse.
Item-#
Our Item Number.
Description
Item Description.
Vendor-item-#
Vendor's Item Number.
Vend-#
Vendor Number.
OP
OP in this column means Outside Processing.
Qty-order
Quantity Ordered, in Purchase Unit of Measure.
Qty-recvd
Quantity Received, in Purchase Unit of Measure.
O/C
Receiving O= Open or C = Closed status code.
Due-date
Requested delivery date.
Promised
Promise date, if not spaces.
For S.O. #
S.O. Number, Rls Number, and S.O. Item Number are displayed only if Shop Order is specified in the P.O. Item record.
This program displays the total dollar commitment amount of open Purchase Order Items, for a specific warehouse or "All" warehouses and for a range of due dates that you specify.
Select
Purchase commitments from the Displays menu.
A screen similar to the following will display:
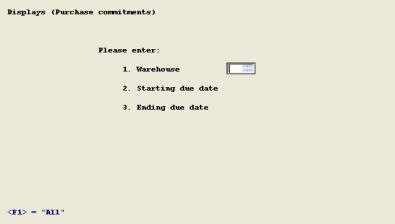
Enter the following fields:
Warehouse
Enter a specific Warehouse Code, or <F1> = "All".
Starting date
Enter in MMDDYY format, or <F1> = "Earliest".
After you make your entries, a "Processing occurring - please wait" message is displayed. After this processing is completed the following information is displayed for the requested range of P.O. Items:
Total commitment amount in dollars
Number of total P.O. items in range
Number of P.O. items with no unit cost
A non-zero value for P.O Items with no Unit Cost indicates that the Total Commitment Amount displayed is probably understated.
Use this selection to display the list of exception dates entered in the Schedule exception dates menu under Master information.
Select
Schedule exception dates from the Displays menu.
The exception dates display on the screen.
Use this program to display a list of Shop Orders by Item Number or by Shop Order Number.
Select
Shop orders from the Displays menu.
A screen similar to the following will display:
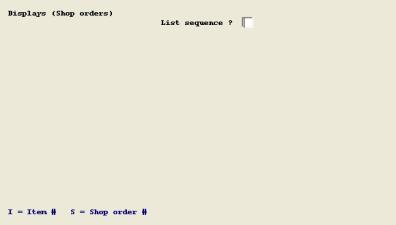
Enter the following fields:
List Sequence ?
I = Item Number, or S = Shop Order Number.
Include closed orders ?
Y or N.
Item #
If I sequence was requested.
<F1> = "All", or enter spaces to select by description to search for an Item Number by entering any portion of the first 30 characters of its Description.
S.O. # and Rls #
If S sequence was requested.
<F1> = "All", or enter S.O. Number.
If you enter a specific S.O. Number, enter a Release Number, if any.
Information displayed from each record is:
SO-#
Shop Order Number.
Rls
Release Number, if any.
Whse
Warehouse.
Item-#
Item Number.
Description
Item Description.
Sales-ord
Sales Order Number, if any.
Qty-ord
Quantity Ordered, in Inventory Unit of Measure.
Qty-rec
Quantity Received to date.
UM
Inventory Unit Of Measure.
ST
Status code: O = Open, E = Exploded, C = Closed, I = Components Issued
Due-date
Order due date.
Start-date
Order start date.
Use this program to display the issue status of component material requirements for parent Shop Orders. You may request a screen listing of all requirements for a specific Component Item Number, which may originate from several parent orders. You may alternatively request a list of all component requirements for a specific parent Shop Order.
Select
S.O. material requirements from the Displays menu.
A screen similar to the following will display:
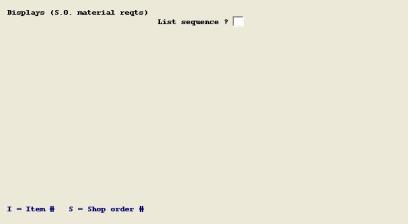
Enter the following fields:
List Sequence
I to list all requirements for a specified component Item Number, or
S to list all components required for a specified Shop Order.
Component item #
If I was entered above, you are prompted to enter a specific component Item Number.
Enter spaces to select by description and search for an Item Number by entering any portion of the first 30 characters of its description.
S.O. # and Rls #
If S was entered above, you are prompted to enter S.O. Number, Release Number, and Item Number.
After you enter a specific S.O. Number, you are requested to enter Release Number.
Item #
Enter the Shop Order parent Item Number, or press <F1> to search. If you use <F1>, the program will display the Item Number from the first Shop Order on file that matches the S.O. Number and Release Number you entered and ask "Right Item #?". If your answer is N, the program looks for a another matching Shop Order for a different Item Number. A Y answer means the Item Number entry is completed.
Whse
The default is either the Primary Warehouse for the requested Component Item or the Warehouse in the Shop Order record, depending on the List Sequence selected.
Information listed from Shop Order Material Requirements records is:
SO # & Rls #
Parent Shop Order identification, only displayed
Parent item #
When listing all requirements for a specified Component Item Number.
Comp item #
Component Item Number, only displayed when listing all records for a specific Shop Order.
Qty-per
Component quantity per parent.
SA-pct
Component Scrap Allowance Percent, if not zero.
Qty-reqd
Component total Quantity Required for the parent Shop Order.
WIP-scrap
Component Quantity Scrapped on the parent order.
Qty-issued
Component Quantity Issued to the parent order.
Reqt-bal
Quantity Required minus Quantity Issued.
Due-date
Due date of the component requirement quantity.
PL
Y or N, indicating if component item is printed on Pick Lists.
C
Item Control Method (N = No control, R = Regular control, L = Lot # control, S = Serial # control). If not controlled, issues will not be reported.
This program displays the inventory availability status of component material items required for a specified Shop Order, or for a "Pending order" Item Number and quantity that you request.
For an existing Shop Order, you may optionally elect to display only those requirements with shortages, or only those components for which there is insufficient on hand inventory to cover the unissued component requirement.
You may also display time-phased allocation and supply order detail for selected components.
Select
S.O. material availability from the Displays menu.
A screen similar to the following will display:
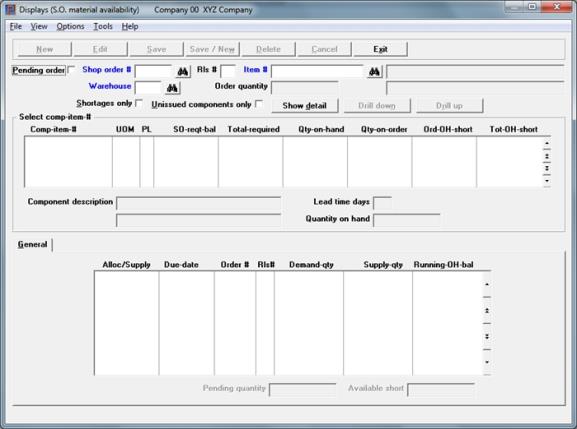
Enter the following fields:
Enter an existing Shop Order Number, or <F1> = a "Pending order".
Enter a specific Release Number, if any. Entry is bypassed for a "Pending order".
Enter the parent Item Number. If you are inquiring about an existing Shop Order Number press <F1> to search, or press <F2> for "All" parent items to be made on that order.
If you use <F1>, the program displays the parent Item Number from the first matching Shop Order on file and asks "Right item ?". Answer Y or N, or press <F1> again to find the next parent Item, if any, for the same S.O. Number and Release Number.
Enter a valid Warehouse code.
If you are inquiring about an existing Shop Order, enter:
Checked is Yes or unchecked is No. A checked answer will restrict the component material requirements displayed to those items for which On Hand inventory does not cover the requirement for the specified Shop Order. This test does not consider requirements of other Shop Orders that require the same component.
If you leave it unchecked to the above question, the program asks:
Checked is Yes or unchecked is No. A checked answer will restrict the components displayed to items with unissued requirement balances.
For a "Pending order" you enter:
Parent order quantity to explode.
Drill down
This allow up you to drill into the lower level requirements. This allows you to drill down to the lowest available level; up to thirty levels.
Drill up
After selecting Drill down, this allows you to move up to higher levels.
After selecting this button, the information listed for each component requirement is:
Seq-#
A sequence number, assigned by this program, to each component item listed.
Comp-item-#
Component Item Number.
Description
Component Item Description.
SO-reqt-bal
Shop Order Requirement Balance. This is the total component Quantity Required less the Quantity Issued for an existing Shop Order, or the extended bill of material quantity for a "Pending order".
UM
Component Inventory Unit of Measure.
Total-required
Warehouse Total Required Quantity for the component, for all orders including this Shop Order or this "Pending order".
Qty-on-hand
Component Quantity On Hand at Warehouse.
Qty-on-order
Component Quantity On Order at Warehouse.
For an existing order, the following displays in the right column:
Ord-on-hand-short
Shop Order Requirement Balance less Quantity On Hand, if a positive value.
Tot-on-hand-short
Total Required less Quantity On Hand, if a positive value.
For a "Pending order", the following displays in the right column:
Tot-avail-short
Total Required less Quantity On Hand less Quantity On Order, if a positive value.
For all calculated shortage values displayed, negative On Hand balances are treated as zero values for those calculations.
If there are more components than can be displayed on one screen, the program asks if you want to "Display more ?".
A prompt at the bottom of the screen indicates that you may use <F2> to "Display component detail". If you then press <F2>, you are prompted to enter the "Seq #" for a component displayed on this screen. Time-phased on hand availability information, reflecting both detail demand allocations and supply orders, are displayed for that component in a screen "window".
The component detail window includes the Component Item Number, Description, Lead Time Days, and current Quantity On Hand followed by a detail list of the component's time-phased allocations and open supply orders in Due Date sequence. The component "Running OH balance" displayed for each detail line indicates how the current On Hand balance for the component will be changed by each demand allocation or supply order. Allocations reduce the Running On Hand Balance and supply orders increase that value.
For a "Pending order", the component Pending Quantity and Available Shortage values are also displayed at the end of the windowed detail list.
This inquiry allows you to display sales quantity history by Item Number, Warehouse, and Period. This history is created by the "Close period" program, if "Use item qty sold history by period ?" is Y in I/M Control Information.
Select
Period quantity sold history from the Displays menu.
A screen similar to the following will display:
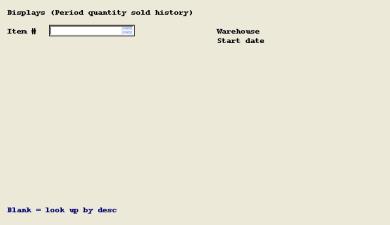
Enter the following fields:
Item #:
Up to 15 alphanumeric characters, or use <F1> to search for the Item Number by entering its description or any portion thereof.
Warehouse
Enter up to 2 alphanumeric characters, or <F1> for "All".
Start date
Enter in MMDDYY format, or press <F1> for "Earliest".
The following information is displayed:
Period-end
Ending date of the period.
Whse
Warehouse Code.
P or B
Indicates Primary or Branch Warehouse.
Qty-sold
Sales quantity for the warehouse and period.
Period-total
Total item sales quantity for all warehouses in the period; displays only when more than one warehouse listed for the Item Number and period.