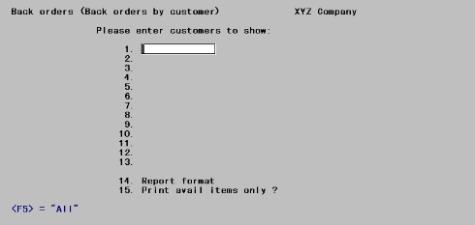
This chapter contains the following topics:
Use this selection to print three different back order reports and to automatically fill back orders by updating the quantity to ship for items that are now available in inventory.
Three different reports are provided to list those line items that are back ordered.
1. Back Orders by Customer Report
This report may be printed for all customers or selected customers. For each customer, the report shows all line items for this customer that contain a back ordered amount.
You may restrict this report so that a line item for an inventory item is only printed if the item is now available in inventory. This allows you to use this report to determine which back ordered line items (for specified customers) can now be filled.
2. Back Orders by Item Report
This report may be printed for all inventory items or selected inventory items. For each inventory item reported on, the report shows all line items that contain a back ordered amount for the inventory item.
You may restrict this report so that an inventory item (and its associated line items) is only printed if the item is now available in inventory. This allows you to use this report to determine which back ordered line items can now be filled.
3. Fill Back Orders
This report may be printed in sequence by item, order number, or customer, for one or all warehouses. For each item, order, or customer, the report shows the items that are now available in inventory and the back orders that can be filled. The shipping date of each line item is used to determine the order in which items are filled.
This selection can also be used to automatically update the quantity to ship for those items that are now available in inventory. Picking tickets can be automatically printed for newly filled lines.
Alternatively, you may use the Bill selected lines option in Select for billing to manually update the quantity to ship for line items that can now be shipped.
Select Back orders by customer from the Back orders menu or Back orders by customer from the Reports menu.
The following screen appears:
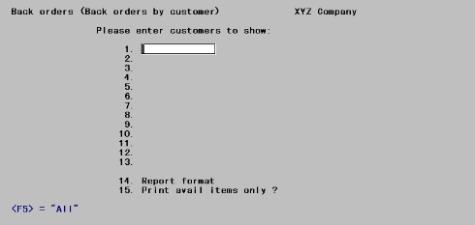
Enter the following information:
1-13. Customers to show
Enter up to 13 different customers to print on the report or press <F5> to show back orders for All customers.
If you want to print the back order report for a few customers only, you can end the selection at any time by pressing <Esc> instead of entering another customer number.
|
Format |
Up to 13 characters per line |
|
Example |
Press <F5> for "All" Customers |
14. Report format
Answer <F> for full format or <B> for brief format.
The Full format shows all details for the back orders for the selected customers. The Brief format shows only selected information about these back orders, with a single line per customer.
|
F |
For Full format report |
|
B |
For Brief format report |
|
Format |
One letter, either F or B. The default is F. |
|
Example |
Press <Enter> to accept the default. |
15. Print avail items only ?
If the Brief report format is selected in field number 14, Not applicable displays for this field and entry is not allowed.
If you answer Y, a line item appears on the report only if it contains a back ordered amount and the inventory item back ordered is now available in inventory.
If you answer N, line items appear on the report whether or not the item is available in inventory.
|
Format |
One letter, either Y or N. |
|
Example |
Type: N |
Make any needed changes. Pressing <Enter> at the Field number to change ? prompt will print the report. You may be asked to select a printer or to adjust the alignment. See a Back Orders by Customer sample in the Sample Reports appendix.
Select Back orders by item from the Back orders menu or Back orders by item from the Reports menu.
The following screen appears:
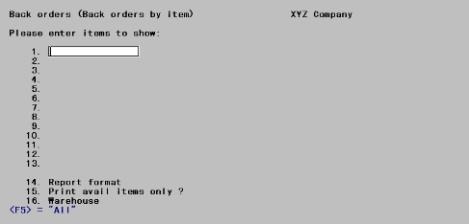
Enter the following information:
1 - 13. Items to show
Enter up to 13 different item numbers to print on the report or press <F5> to show back orders for "All" items.
If you want to print the back order report for a few items only, you can end the selection at any time by pressing Esc instead of entering another item number.
|
Format |
Up to 15 characters per item |
|
Example |
Press <F5> for "All" items |
14. Report format
Answer F for full format or B for brief format. The Full format shows all details for the back orders for the selected items. The Brief format shows only selected information about these back orders, with a single line per item.
|
F |
For Full format report |
|
B |
For Brief format report |
|
Format |
One letter, either F or B, the default is F. |
|
Example |
Press <Enter> to accept the default. |
15. Print avail items only ?
If the Brief report format is selected in field number 14, Not applicable displays for this field and entry is not allowed.
If you answer Y, a line item appears on the report only if it contains a back ordered amount and the inventory item back ordered is now available in inventory.
If you answer N, line items appear on the report whether or not the item is available in inventory.
|
Format |
One letter either Y or N |
|
Example |
Type: N |
16. Warehouse
If you are using multi-warehousing in Inventory control, enter a warehouse code to print back orders for that warehouse only, or press <F5> to print back orders for All warehouses.
|
Format |
Up to two characters |
|
Example |
Press <F5> for "All" Warehouses. |
Make any needed changes. Press <Enter> at the Field number to change ? prompt to print the report. See a Back Orders by Item sample in the Sample Reports appendix
Use this selection to print a report of back ordered items that can be filled due to increased available inventory, and to optionally update the quantity to ship for those items.
Back ordered items are filled in shipping date order (the order date is used for ASAP ship dates). Partial orders can optionally be filled for customers who accept partial shipments.
You may have designed a form to be used specifically for filling back orders. If so, use the Fill back orders (form) selection instead of this selection, Fill back orders (reports).
Select Fill back orders (report) from the Back orders menu.
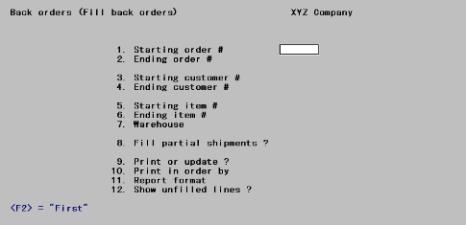
Enter the following information:
1. Starting order #
2. Ending order #
Enter the range of orders for which back ordered items are to be included. Follow the screen instructions. Press <F2> for "First" and "Last".
|
Format |
Up to six digits |
|
Example |
Press <F2> and then <Enter> at fields #1 and #2. |
3. Starting customer #
4. Ending customer #
Enter the range of customers for which back ordered items are to be included. Follow the screen instructions. Press <F2> for "First" and "Last".
|
Format |
Up to 12 digits |
|
Example |
Press <F2> then <Enter> at fields #3 and #4. |
5. Starting item #
6. Ending item #
Enter the range of items to be included. Follow the screen instructions. Press <F2> for "First" and "Last".
|
Format |
Up to 15 digits |
|
Example |
Press <F2> then <Enter> at fields #4 and #6. |
The following field displays only if you are using multi-warehousing. If you are not using multi-warehousing, the subsequent fields will be numbered one less than shown here.
7. Warehouse
If you are using multi-warehousing, enter the warehouse code of the back ordered items to be included.
You may use one of the options:
|
<F5> |
For "All" warehouses |
|
<Enter> |
For Central |
|
Format |
Up to two characters |
|
Example |
Press <F5>. |
8. Fill partial shipments ?
Answer Y if back orders should be partially filled when a customer accepts partial shipments.
If you answer Y, as the available quantity of an item is allocated to back orders, a back order will be partially filled if the customer accepts partial shipments. The back order will not be filled if the customer does not accept partial shipments.
If you answer N, back orders are filled only if the entire quantity to ship is available, even if the customer accepts partial shipments.
|
Format |
One letter, either Y or N. The default is Y. |
|
Example |
Press <Enter> to accept the default. |
9. Print or update ?
Enter P to print a report only of the back ordered items that can be filled, enter U to update the quantity to ship for each fillable back ordered item, or enter B to both print the report and update quantity to ship.
If you enter P, the Fill Back Orders Edit List is printed, showing the items that can be filled. Back orders for an item are filled in order by ship date (the order date is used for ASAP ship dates).
If you enter U, the quantity to ship is updated for each item that can be filled. The quantity committed and quantity on back order in Items and I/C Status are also updated.
If you enter B, the Fill Back Orders Journal is printed and the quantities are updated for each item for which a back order is filled.
If you specify U to update quantities only, Not applicable displays for the following three fields and entry is not allowed.
|
P |
To Print Back Orders reports |
|
U |
To Update the quantity to ship |
|
B |
For Both, to Print and Update |
|
Format |
One letter from the table above. The default is P. |
|
Example |
Type: B |
10. Print in order by
Enter the order in which you want the Fill Back Orders report printed, either I to print by item number, O to print by order number, or C to print by customer number.
|
I |
To Print in order by Item number |
|
O |
To Print in order by Order number |
|
C |
To Print in order by Customer number |
|
Format |
One letter from the table above. The default is I. |
|
Example |
Type: O |
11. Report format
Enter the format in which to print the report, either F for full format or B for brief format.
The full format shows for each item, order, or customer the order date, ship date, quantity remaining on back order, quantity filled, and the extended price of the filled quantity. Back orders that are partially filled, or could be partially filled if partial shipments were allowed, are also indicated.
The brief format shows only the total number of lines filled, not filled, and (if selected) partially filled for each item, order, or customer.
|
F |
To Print Full format report |
|
B |
To Print Brief format report |
|
Format |
One letter either F or B. The default is F. |
|
Example |
Press <Enter> to accept the default. |
12. Show unfilled lines ?
If you selected to print a full format report, answer Y to show the back ordered lines that were not filled and the reason they were not filled. If you selected the update option, the quantity to ship, quantity on back order, and quantity committed is updated for each back ordered line item that is filled. The customer’s unposted balance is also updated to reflect the value of the quantity to be shipped.
You may use the Picking tickets selection to print picking tickets for only those orders for which quantity to ship has been updated with Fill back orders. Filled back orders are invoiced in the normal manner.
|
Format |
One letter either Y or N. The default is Y. |
|
Example |
Press <Enter> to accept the default. |
Make any needed changes. Press <Enter> at the Field number to change ? prompt to print the report. See a Fill Back Orders Edit List sample in the Sample Reports appendix
This option enables you to specify your own form instead of the standard back order report.
This could be useful as a picking ticket type form.
Select Fill back orders (form) from the Back orders menu.
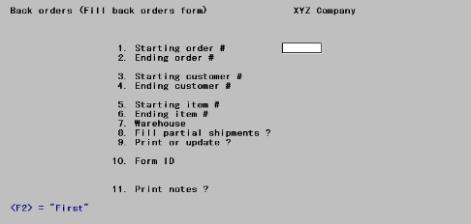
Fields # 1 through # 9 are identical to Fill Back Orders, described in the previous section.
10. Form ID
Enter the form you want to use for printing the report. The form ID must already be on file.
Options
You may use one of the following options:
|
<F1> |
For the next form ID |
|
<SF1> |
For the previous form ID |
|
Format |
Enter a valid form ID |
|
Example |
Press <F1> for the next form ID. |
11. Print notes
Answer Y if you want to print order notes on the back order report.
|
Format |
One character, Y or N. |
|
Example |
Type:N |